Einführung
Wenn Ihr Windows Snapdragon Laptop nicht in den Ruhemodus wechselt, kann dies zu einem schnellen Entladen des Akkus und anderen Unannehmlichkeiten führen. Dieser umfassende Leitfaden bietet effektive Schritte und Lösungen zur Behebung von Problemen mit dem Ruhemodus. Durch sorgfältiges Überprüfen der Hardware, Software und spezifischen Einstellungen können Sie sicherstellen, dass Ihr Laptop wieder optimal funktioniert. Tauchen Sie ein in die Ursachen, beheben Sie Probleme mit detaillierten Schritten und erkunden Sie fortgeschrittene Lösungen, um den Ruhemodus Ihres Laptops wieder in Gang zu setzen.
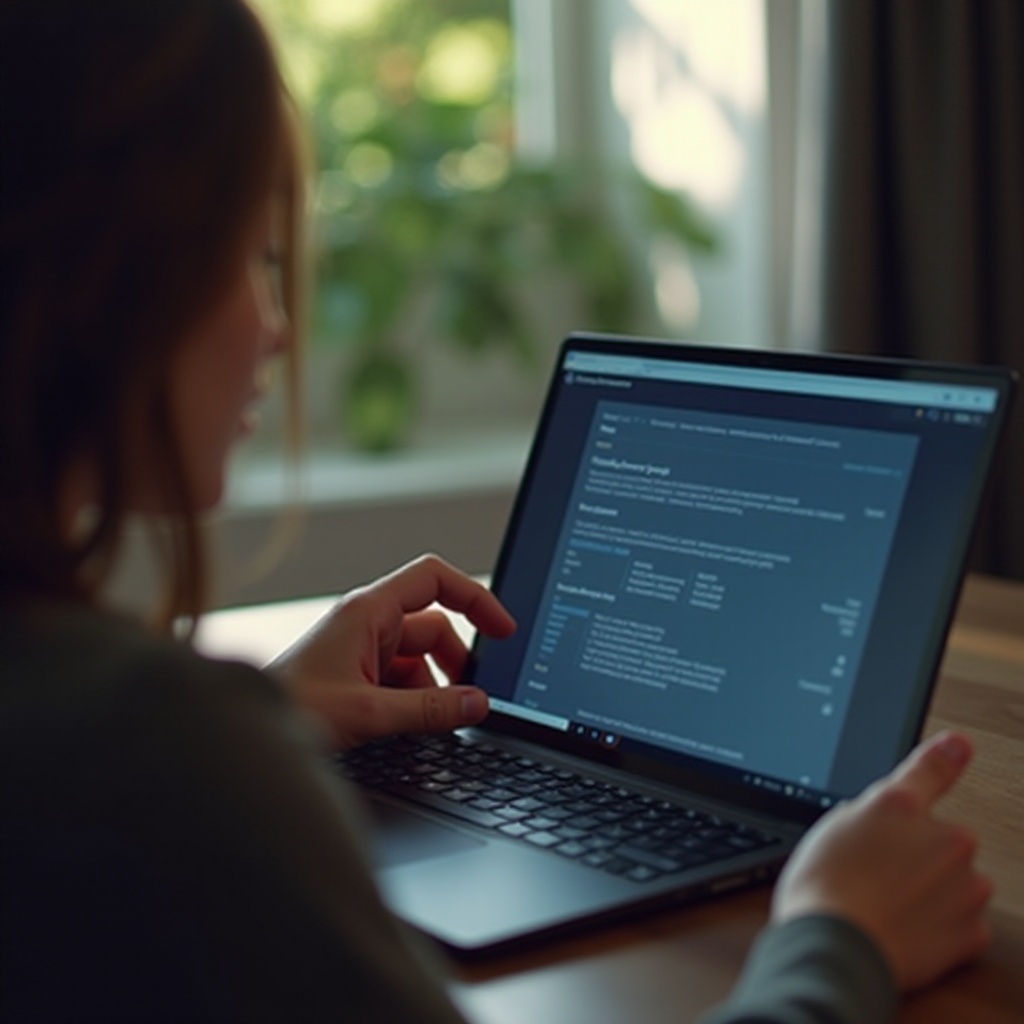
Den Ruhemodus auf Windows Snapdragon Laptops verstehen
Der Ruhemodus ermöglicht es Ihrem Laptop, Energie zu sparen, während die aktuelle Sitzung im Speicher aktiv bleibt. Auf diese Weise können Sie schnell wieder an die Arbeit gehen, ohne das System neu starten zu müssen. Windows Snapdragon Laptops verwenden fortschrittliche Energiesparfunktionen, die den Ruhemodus zu einer wesentlichen Funktion machen. Wenn diese Funktion ausfällt, beeinträchtigt dies nicht nur die Energieeffizienz, sondern könnte auch auf schwerwiegendere Systemprobleme hinweisen. Das Verständnis der Funktionsweise und Bedeutung des Ruhemodus auf diesen Geräten legt den Grundstein für eine effektive Fehlerbehebung und nachfolgende Lösungen.
Häufige Gründe für das Versagen des Ruhemodus
Mehrere Faktoren können die Fähigkeit Ihres Laptops beeinträchtigen, in den Ruhemodus zu wechseln. Die Identifizierung dieser Probleme ist der erste Schritt zur Behebung:
- Treiberprobleme: Veraltete oder inkompatible Treiber können Ihren Laptop daran hindern, in den Ruhemodus zu wechseln.
- Fehlkonfigurationen der Energieeinstellungen: Falsche Einstellungen in den Energieverwaltungsoptionen können die Aktivierung des Ruhemodus beeinflussen.
- BIOS/UEFI Einstellungen: Fehlkonfigurierte BIOS/UEFI Einstellungen könnten die Fähigkeit des Laptops, den Ruhemodus korrekt zu signalisieren, beeinträchtigen.
- Softwarekonflikte: Kürzliche Installationen oder Updates können manchmal zu Konflikten führen, die den Wechsel in den Ruhemodus verhindern.
- Hardwareprobleme: Interne Komponenten wie Akku, Motherboard oder Peripheriegeräte können die Funktionsfähigkeit des Ruhemodus beeinträchtigen.
Schritt-für-Schritt-Anleitung zur Fehlerbehebung
Um Probleme mit dem Ruhemodus zu beheben, müssen Sie bestimmte Schritte strategisch befolgen. Beginnen wir mit den Grundlagen und gehen zu fortgeschrittenen Lösungen über.
Überprüfen und Aktualisieren von Treibern
- Geräte-Manager öffnen: Klicken Sie mit der rechten Maustaste auf das Startmenü und wählen Sie ‘Geräte-Manager’.
- Problematische Treiber identifizieren: Suchen Sie nach Geräten, die mit einem gelben Dreieckssymbol markiert sind.
- Treiber aktualisieren: Klicken Sie mit der rechten Maustaste auf das problematische Gerät und wählen Sie ‘Treiber aktualisieren’. Folgen Sie den Anweisungen, um aktualisierte Treiber zu suchen und zu installieren.
Energiereinstellungen anpassen
- Stromoptionen aufrufen: Öffnen Sie die Systemsteuerung und gehen Sie zu ‘Hardware und Sound’ > ‘Energieoptionen’.
- Energieplan-Einstellungen ändern: Wählen Sie Ihren aktiven Energieplan und klicken Sie auf ‘Energiesparplaneinstellungen ändern’.
- Erweiterte Einstellungen anpassen: Klicken Sie auf ‘Erweiterte Energieeinstellungen ändern’, erweitern Sie ‘Ruhezustand’ und stellen Sie sicher, dass ‘Nach …. Leerlaufzeit’ korrekt für Batterie- und Netzbetrieb eingestellt ist.
Überprüfung der Ruhemodus-Einstellungen im BIOS/UEFI
- BIOS/UEFI aufrufen: Starten Sie Ihren Laptop neu und drücken Sie die erforderliche Taste (meistens F2, F10 oder Entf), um BIOS/UEFI aufzurufen.
- Zu Energieverwaltung navigieren: Suchen Sie nach Abschnitten wie ‘Energieverwaltung’ oder ‘Erweitert’.
- Ruhemodus-Einstellungen überprüfen: Stellen Sie sicher, dass Optionen wie ‘Ruhezustand’ oder Ähnliches aktiviert sind.

Fortgeschrittene Lösungen
Wenn die grundlegenden Schritte zur Fehlerbehebung das Problem nicht gelöst haben, ist es an der Zeit, tiefere Maßnahmen zu ergreifen.
Betriebssystem neu installieren
Wenn grundlegende Fehlerbehebungen das Problem nicht lösen, kann eine Neuinstallation des Betriebssystems helfen:
- Daten sichern: Stellen Sie sicher, dass alle wichtigen Dateien gesichert sind.
- Betriebssystem neu installieren: Verwenden Sie Installationsmedien, um Windows neu zu installieren. Folgen Sie den Anweisungen auf dem Bildschirm, um die Installation abzuschließen.
Überprüfen auf Hardwarefehler
Wenn Softwarelösungen fehlschlagen:
- Hardwarediagnose durchführen: Verwenden Sie integrierte Tools oder Drittanbieter-Software, um nach Hardwareproblemen zu scannen.
- Batterie und Komponenten überprüfen: Untersuchen Sie den Akku visuell und stellen Sie sicher, dass die Komponenten korrekt eingebaut sind.
Firmware-Updates anwenden
- Hersteller-Website besuchen: Überprüfen Sie, ob es Firmware-Updates für Ihr Laptopmodell gibt.
- Herunterladen und installieren: Folgen Sie den bereitgestellten Anweisungen, um die Firmware zu aktualisieren.
Präventive Maßnahmen
Um zukünftige Probleme mit dem Ruhemodus zu vermeiden:
- Treiber regelmäßig aktualisieren: Halten Sie die Treiber mit Windows Update oder den Tools des Herstellers auf dem neuesten Stand.
- Saubere Systeminstallation beibehalten: Säubern Sie Ihr System regelmäßig und entfernen Sie nicht benötigte Programme.
- Hardwarezustand überwachen: Verwenden Sie Diagnosetools, um die Gesundheit Ihrer Hardware im Auge zu behalten.
- Energieeinstellungen nach größeren Updates anpassen: Überprüfen Sie die Energieeinstellungen nach großen Windows-Updates, um sicherzustellen, dass sie weiterhin optimiert sind.
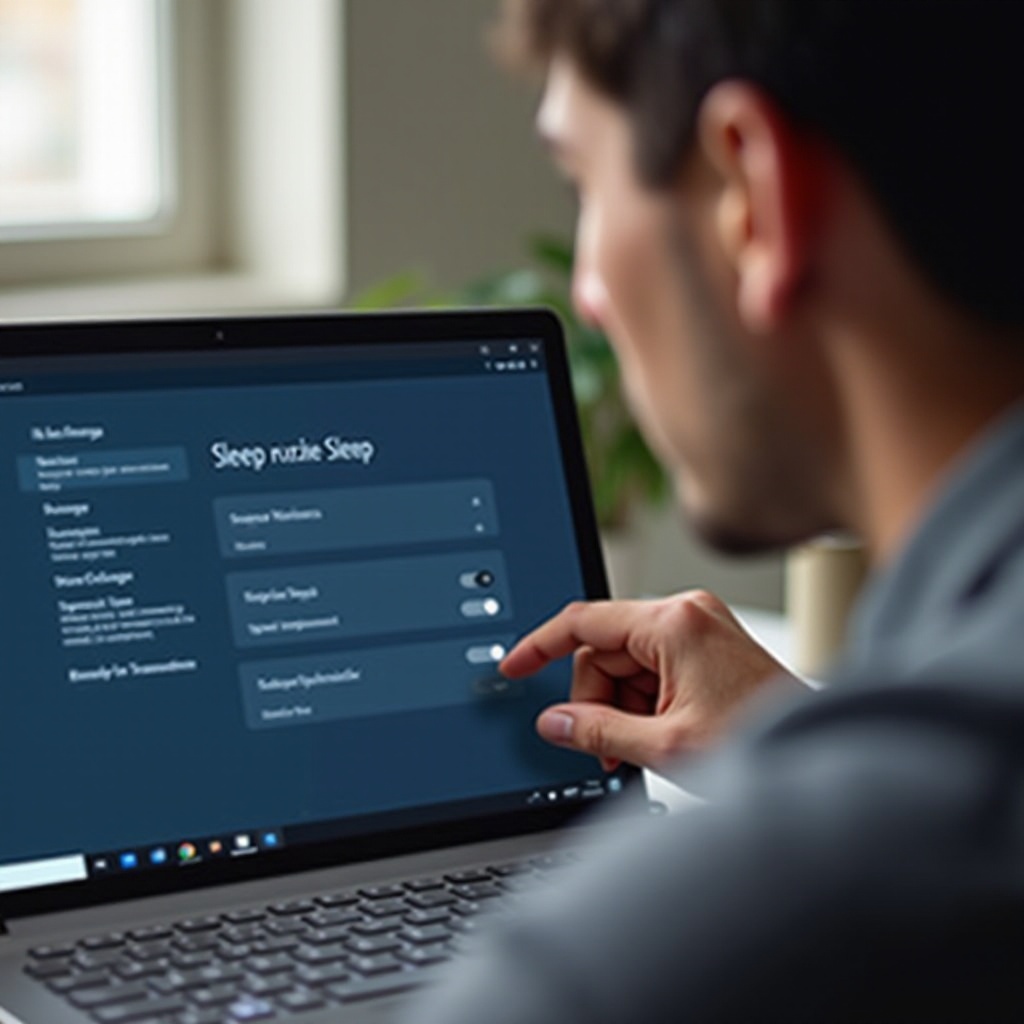
Fazit
Die Fehlerbehebung von Problemen mit dem Ruhemodus auf Windows Snapdragon Laptops erfordert eine Mischung aus Software- und Hardwareüberprüfungen. Durch das systematische Befolgen der beschriebenen Schritte, das Anpassen der Einstellungen und das Berücksichtigen fortgeschrittener Lösungen bei Bedarf können Sie diese Probleme effektiv lösen. Regelmäßige Wartung und Updates helfen sicherzustellen, dass Ihr Laptop weiterhin effizient arbeitet.
Häufig gestellte Fragen
Wie aktualisiere ich die Treiber meines Windows Snapdragon-Laptops?
Sie können Ihre Treiber aktualisieren, indem Sie den Geräte-Manager öffnen, das entsprechende Gerät auswählen und auf “Treiber aktualisieren” klicken. Sie können auch die Website des Herstellers besuchen, um die neuesten Treiber herunterzuladen.
Welche gängigen Energieeinstellungen sollten bei Problemen mit dem Energiesparmodus überprüft werden?
Stellen Sie sicher, dass die ‘Nach dem Schlafen’ Einstellungen unter ‘Energieoptionen’ sowohl im Akkubetrieb als auch im Netzbetrieb korrekt konfiguriert sind. Überprüfen Sie auch, ob die Option ‘Weckzeitgeber zulassen’ angemessen verwaltet wird.
Wann sollte ich professionelle Hilfe bei Energiesparmodus-Problemen in Anspruch nehmen?
Wenn Sie alle grundlegenden und erweiterten Fehlerbehebungsschritte ohne Erfolg ausprobiert haben oder vermuten, dass ein Hardwarefehler vorliegt, der spezielle Ausrüstung erfordert, ist es am besten, die Hilfe eines professionellen Technikers in Anspruch zu nehmen.
