Einführung
Chromebooks sind aufgrund ihrer Geschwindigkeit, Einfachheit und Erschwinglichkeit populär geworden. Anders als traditionelle Laptops besitzen sie jedoch oft begrenzten internen Speicher. Dies kann gelegentlich dazu führen, dass Nutzer Probleme bei der Verwaltung ihrer Dateien und Anwendungen haben. Zu wissen, wie man den Speicher auf Ihrem Chromebook überprüft und verwaltet, ist wichtig, um eine reibungslose und effiziente Benutzererfahrung zu gewährleisten. In diesem Leitfaden werden wir verschiedene Methoden zur Überprüfung des Speichers Ihres Chromebooks erkunden und einige Tipps zur effektiven Optimierung des Speicherplatzes geben.
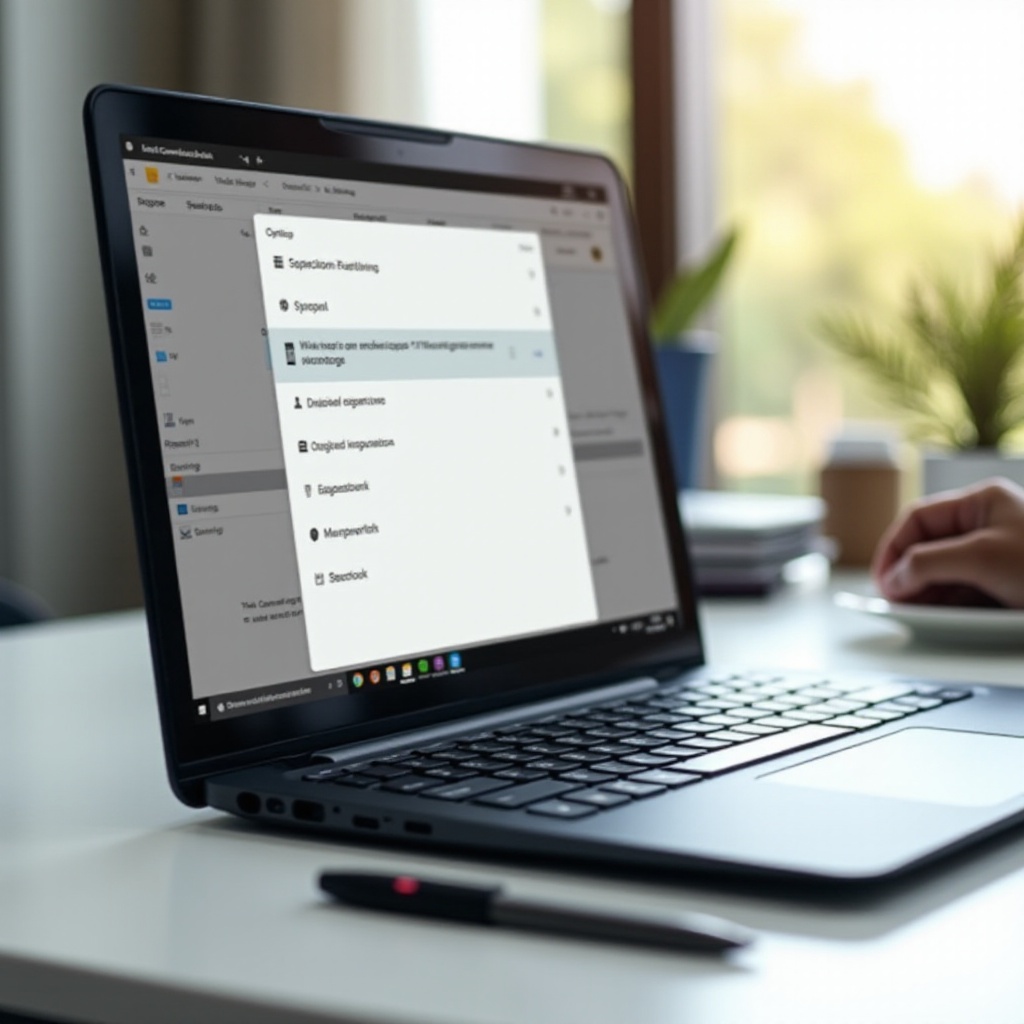
Verständnis des Chromebook-Speichers
Chromebooks verfügen in der Regel über eine begrenzte Menge an eMMC (embedded MultiMediaCard)-Speicher, der zwischen 16 GB und 64 GB liegt. Dieser begrenzte Speicher wird durch den Fokus auf Cloud-Speicher über Google Drive ausgeglichen, der es den Nutzern ermöglicht, Dokumente, Fotos und andere Dateien online zu speichern. Trotzdem können Anwendungen, Downloads und Offline-Dateien den Onboard-Speicher füllen und potenzielle Probleme verursachen.
Es ist entscheidend, den Unterschied zwischen lokalem Speicher und Cloud-Speicher auf Chromebooks zu verstehen. Der lokale Speicher ist der Onboard-eMMC, während der Cloud-Speicher der von Ihnen genutzte Platz auf Google Drive ist. Glücklicherweise bietet Chrome OS einfache Möglichkeiten, den Speicher zu überwachen und zu verwalten, sodass die Nutzer ihre Geräte reibungslos betreiben können.
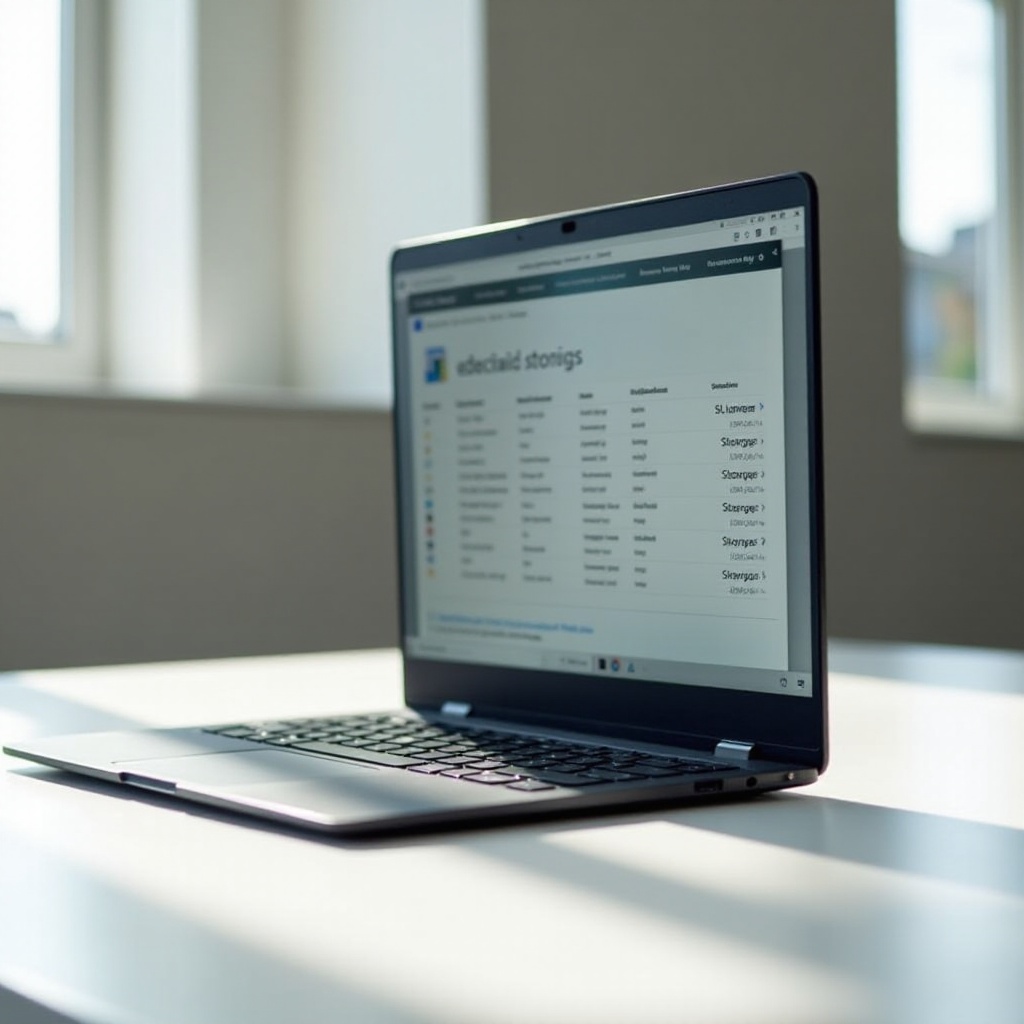
Überprüfung des Speichers auf Ihrem Chromebook
Hier sind drei effiziente Methoden, um den Speicher auf Ihrem Chromebook zu überprüfen:
Verwendung der Chrome OS-Einstellungen
- Klicken Sie auf die Uhrzeit in der unteren rechten Ecke Ihres Bildschirms.
- Wählen Sie das ‘Einstellungen’-Zahnrad-Symbol.
- Scrollen Sie nach unten und wählen Sie ‘Gerät’.
- Klicken Sie auf ‘Speicherverwaltung’, wo Sie eine Aufschlüsselung Ihrer Speichernutzung sehen, einschließlich Apps, Dateien und Systemprozesse.
Nutzung des Chrome Shell (crosh)
Das Chrome Shell, oder crosh, ist eine Befehlszeilenschnittstelle, die es Ihnen ermöglicht, verschiedene Diagnosebefehle auszuführen. Hier erfahren Sie, wie Sie es nutzen:
- Drücken Sie
Strg + Alt + T, um das crosh-Terminal zu öffnen. - Geben Sie
shellein und drücken SieEingabe. - Geben Sie
df -hein und drücken SieEingabe.
Dieser Befehl zeigt detaillierte Informationen über die Speichernutzung Ihres Chromebooks, einschließlich freiem Speicherplatz und genutztem Speicherplatz.
Verwendung der Dateien-App
Die Dateien-App bietet eine weitere einfache Möglichkeit, den verbleibenden Speicherplatz Ihres Chromebooks zu überprüfen:
- Öffnen Sie die Dateien-App aus dem Startmenü.
- Klicken Sie auf die drei vertikalen Punkte in der oberen rechten Ecke.
- Wählen Sie ‘Einstellungen’.
- Unter ‘Speicher’ sehen Sie den verfügbaren und genutzten Speicherplatz Ihres Chromebooks.
Zusätzliche Werkzeuge zur Speicherverwaltung
Für eine tiefere Betrachtung der Speicherverwaltung Ihres Chromebooks können Drittanbieter-Apps und Chrome-Erweiterungen sehr nützlich sein. Eine ordnungsgemäße Speicherverwaltung kann mit diesen Werkzeugen effektiv verbessert werden.
Empfohlene Drittanbieter-Apps
Bestimmte Android-Apps, die mit Chromebooks kompatibel sind, können helfen, den Speicher effizient zu verwalten:
– Files by Google: Ein ausgezeichnetes Werkzeug zur Reinigung des Speichers, zum Entfernen von Junk-Dateien und zur Identifikation großer Dateien.
– CCleaner: Ein bekanntes Dienstprogramm zur Optimierung des Speichers durch das Löschen unnötiger Dateien und die Verwaltung von Anwendungen.
Chrome-Erweiterungen zur Speicherüberwachung
Hier sind einige nützliche Chrome-Erweiterungen, die bei der Verwaltung des Speichers Ihres Chromebooks helfen können:
– One Tab: Reduziert den Speicherbedarf von Chrome, indem alle geöffneten Tabs in eine einfache Liste umgewandelt werden.
– The Great Suspender: Suspendiert automatisch nicht genutzte Tabs, um Speicher und Speicherplatz freizugeben.
Tipps zur Optimierung des Chromebook-Speichers
Die Optimierung des Speichers Ihres Chromebooks beinhaltet mehr, als nur den verfügbaren Speicherplatz zu überprüfen. Hier sind einige umsetzbare Tipps:
Bereinigung unnötiger Dateien
- Löschen Sie regelmäßig Dateien, die Sie nicht mehr benötigen.
- Leeren Sie häufig den Downloads-Ordner.
- Löschen Sie Cache und temporäre Dateien, indem Sie zu ‘Einstellungen’ > ‘Datenschutz und Sicherheit’ > ‘Browserdaten löschen’ navigieren.
Verwaltung heruntergeladener Dateien und Medien
- Verschieben Sie Mediendateien wie Fotos und Videos auf Google Drive.
- Löschen Sie ungenutzte oder redundante Apps. Gehen Sie zu ‘Einstellungen’ > ‘Apps’ > ‘Verwalten Sie Ihre Apps’.
Verwendung von Cloud-Speicher
Die Maximierung des Cloud-Speichers kann den Druck auf den lokalen Speicher erheblich verringern:
– Laden Sie wichtige Dokumente und Dateien auf Google Drive hoch.
– Verwenden Sie den Offline-Modus selektiv für die Dateien, die Sie ohne Internetzugang benötigen.
Behebung von Speicherproblemen
Wenn Sie ständig Speicherprobleme haben:
– Starten Sie Ihr Chromebook neu, um temporäre Dateien zu löschen und Speicher freizugeben.
– Verwenden Sie die ‘Powerwash’-Funktion, um Ihr Chromebook auf die Werkseinstellungen zurückzusetzen. Dies kann anhaltende Speicherprobleme beheben, löscht jedoch alle lokalen Daten, daher stellen Sie sicher, dass Sie Backups haben.

Fazit
Die regelmäßige Überprüfung und Verwaltung des Speichers Ihres Chromebooks ist entscheidend für die Aufrechterhaltung seiner Leistung. Mit den vorgestellten Methoden und Tipps können Sie Ihr Chromebook reibungslos und effizient betreiben, indem Sie Speicherplatz freigeben und speicherbezogene Probleme verhindern.
Häufig gestellte Fragen
Kann ich den Speicherplatz auf meinem Chromebook erweitern?
Die meisten Chromebooks haben keinen erweiterbaren Speicher, und der Arbeitsspeicher ist in der Regel auf das Motherboard gelötet. Stattdessen sollten Sie externe Speicher wie USB-Sticks oder microSD-Karten für zusätzlichen Platz verwenden.
Was kann ich tun, wenn der Speicher meines Chromebooks immer voll ist?
Häufige Aufräumarbeiten, das Verschieben von Dateien in die Cloud und das Deinstallieren ungenutzter Apps können helfen, Speicherplatz freizugeben. Sie könnten auch externe Speichermedien verwenden, um einige Dateien auszulagern.
Wie verwalte ich meine Offline-Dateien, um Speicherplatz zu sparen?
Laden Sie nur wichtige Dateien für die Offline-Nutzung herunter. Synchronisieren Sie regelmäßig Dateien mit Google Drive und löschen Sie sie von Ihrem lokalen Speicher. Passen Sie die Einstellungen für die Offline-Verfügbarkeit in Google Drive an, um den Speicherverbrauch zu begrenzen.
