Einführung
Das Verbinden Ihres Apple iPad Pro mit Ihrem Lenovo-Laptop kann verschiedene Vorteile haben, darunter nahtlose Dateiübertragungen, Bildschirmfreigabe und andere produktive Aktivitäten. Ob Sie Ihr iPad Pro als sekundäres Display verwenden oder Dateien zwischen den Geräten übertragen wollen, es gibt mehrere Methoden, um dies effizient zu erreichen. In dieser Anleitung werden wir einfache und fortgeschrittene Techniken behandeln, die Ihnen helfen, eine Verbindung herzustellen. Befolgen Sie unsere Schritt-für-Schritt-Anweisungen, um Ihr Apple iPad Pro nahtlos mit Ihrem Lenovo-Laptop zu integrieren.
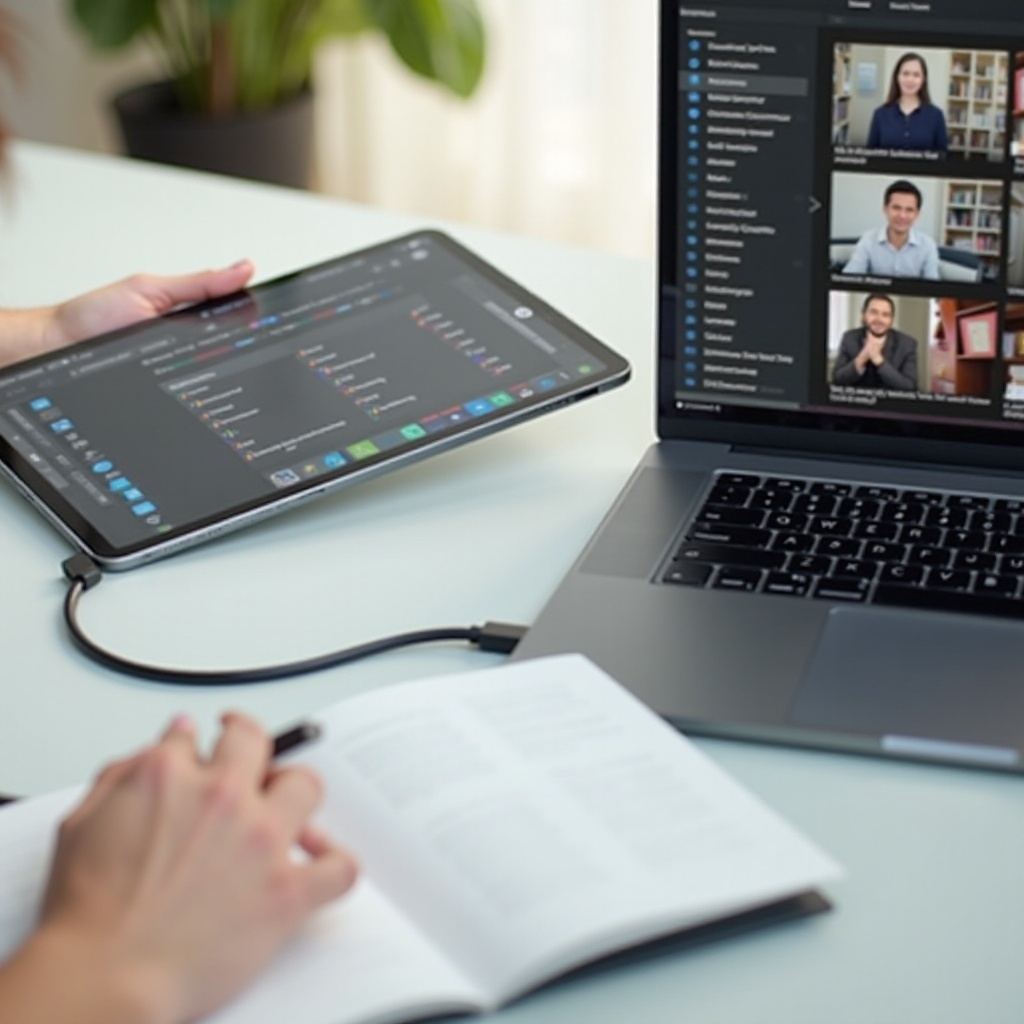
Vorbereitung Ihrer Geräte
Bevor Sie versuchen, Ihr Apple iPad Pro mit Ihrem Lenovo-Laptop zu verbinden, ist es wichtig sicherzustellen, dass beide Geräte mit der neuesten Software aktualisiert sind. Hier ist eine Checkliste zur Vorbereitung Ihrer Geräte:
- Software aktualisieren:
- Gehen Sie auf Ihrem iPad Pro zu Einstellungen > Allgemein > Softwareupdate. Installieren Sie alle verfügbaren Updates.
-
Öffnen Sie auf Ihrem Lenovo-Laptop Einstellungen > Update & Sicherheit > Windows Update und wenden Sie alle ausstehenden Updates an.
-
Kompatibilität prüfen:
- Stellen Sie sicher, dass Ihr iPad Pro über einen USB-C-Anschluss für kabelgebundene Verbindungen verfügt.
-
Stellen Sie sicher, dass Ihr Lenovo-Laptop den Verbindungstyp unterstützt, den Sie verwenden möchten (USB-C, Bluetooth usw.).
-
Erforderliches Zubehör:
- Für eine USB-C-Verbindung benötigen Sie ein USB-C-zu-USB-C-Kabel oder einen USB-C-zu-USB-A-Adapter.
-
Für drahtlose Verbindungen stellen Sie sicher, dass sowohl die Bluetooth-Funktionalität als auch WLAN betriebsbereit sind.
-
Notwendige Funktionen aktivieren:
- Schalten Sie auf Ihrem iPad Pro Bluetooth ein, indem Sie zu Einstellungen > Bluetooth navigieren.
- Aktivieren Sie Bluetooth und WLAN auf Ihrem Lenovo-Laptop im Aktionscenter oder in den Geräteeinstellungen.
Sobald Ihre Geräte vollständig aktualisiert und vorbereitet sind, sind Sie bereit, die verschiedenen Verbindungsmethoden zu erkunden.

Verwendung einer USB-C-Verbindung
Die USB-C-Verbindung ist eine der zuverlässigsten Methoden, um Ihr iPad Pro mit Ihrem Lenovo-Laptop zu verbinden. So geht’s:
- Geräte verbinden:
- Stecken Sie ein Ende des USB-C-Kabels in Ihr iPad Pro.
-
Verbinden Sie das andere Ende mit einem USB-C-Anschluss an Ihrem Lenovo-Laptop. Wenn Ihr Laptop nur USB-A-Anschlüsse besitzt, verwenden Sie einen USB-C-zu-USB-A-Adapter.
-
Verbindung vertrauen:
-
Nach dem Verbinden wird Ihr iPad Pro Sie auffordern, dieser Verbindung zu vertrauen. Tippen Sie auf ‘Vertrauen’ und geben Sie Ihren Passcode ein.
-
Dateizugriff:
- Öffnen Sie den ‘Datei-Explorer’ auf Ihrem Lenovo-Laptop.
-
Ihr iPad Pro sollte unter ‘Dieser PC’ als verbundenes Gerät aufgelistet sein. Klicken Sie darauf, um auf Dateien und Ordner zuzugreifen.
-
Fehlerbehebung:
- Wenn das iPad Pro nicht erkannt wird, trennen Sie das Kabel und verbinden Sie es erneut. Stellen Sie sicher, dass beide Geräte entsperrt sind.
- Aktualisieren Sie die Treiber auf Ihrem Lenovo-Laptop, indem Sie zu Geräte-Manager > Tragbare Geräte navigieren und den Treiber für Ihr iPad Pro aktualisieren.
Diese kabelgebundene Methode eignet sich ideal für schnelle Dateiübertragungen und zur Verwaltung des Gerätespeichers.
Drahtlose Verbindung über Bluetooth
Für Benutzer, die eine drahtlose Lösung bevorzugen, ist Bluetooth eine praktische Option. So richten Sie eine Bluetooth-Verbindung ein:
- Geräte koppeln:
- Gehen Sie auf Ihrem Lenovo-Laptop zu Einstellungen > Geräte > Bluetooth & andere Geräte. Klicken Sie auf ‘Bluetooth oder anderes Gerät hinzufügen’.
-
Stellen Sie auf Ihrem iPad Pro sicher, dass Bluetooth unter Einstellungen > Bluetooth aktiviert ist.
-
Gerät finden und verbinden:
- Ihr Lenovo-Laptop sucht nach nahegelegenen Geräten. Wenn Ihr iPad Pro angezeigt wird, wählen Sie es aus und klicken Sie auf ‘Verbinden’.
-
Eine Kopplungsanfrage erscheint auf beiden Geräten. Bestätigen Sie die Anfrage auf beiden Seiten.
-
Bluetooth nutzen:
- Sobald die Geräte gekoppelt sind, können Sie Dateien senden, indem Sie mit der rechten Maustaste auf die Datei auf Ihrem Lenovo-Laptop klicken, ‘Senden an’ > ‘Bluetooth-Gerät’ auswählen und Ihr iPad Pro wählen.
-
Akzeptieren Sie den Dateitransfer auf Ihrem iPad Pro.
-
Fehlerbehebung:
- Stellen Sie sicher, dass sich beide Geräte in unmittelbarer Nähe befinden.
- Starten Sie Bluetooth auf beiden Geräten neu, wenn sie einander nicht erkennen.
Bluetooth-Verbindungen eignen sich hervorragend für regelmäßige Dateiübertragungen und sind einfacher, da keine Kabel benötigt werden.
Verwendung von Drittanbieter-Apps
Wenn Sie nach mehr Funktionen und erweiterten Möglichkeiten suchen, können Drittanbieter-Anwendungen robuste Lösungen zum Verbinden Ihres iPad Pro mit Ihrem Lenovo-Laptop bieten:
- Beliebte Apps:
- AirDroid: Bietet Dateiübertragung, Bildschirmspiegelung und Fernsteuerungsfunktionen. Installieren Sie AirDroid auf Ihrem iPad Pro und Lenovo-Laptop und folgen Sie den Einrichtungsanweisungen.
-
TeamViewer: Ermöglicht Fernzugriff und Dateiübertragung. Laden Sie TeamViewer auf beiden Geräten herunter und installieren Sie es und verbinden Sie sich über die Geräte-IDs.
-
Installation und Einrichtung:
- Laden Sie die gewählte App aus dem App Store auf Ihrem iPad Pro und von der offiziellen Website auf Ihrem Lenovo-Laptop herunter.
-
Befolgen Sie die Anweisungen auf dem Bildschirm, um die Geräte zu verbinden.
-
Funktionalität:
- Diese Apps bieten oft mehr Funktionen wie Bildschirmfreigabe, Fernsteuerung und Benachrichtigungssynchronisierung.
-
Verwenden Sie die jeweiligen App-Oberflächen, um Dateien zu übertragen, Bildschirme zu teilen oder ein Gerät vom anderen aus zu steuern.
-
Fehlerbehebung:
- Stellen Sie sicher, dass beide Geräte mit demselben WLAN-Netzwerk verbunden sind.
- Prüfen Sie die Berechtigungen und Einstellungen innerhalb der App, um eine ordnungsgemäße Verbindung sicherzustellen.
Drittanbieter-Apps bieten umfangreiche Funktionen über einfache Dateiübertragungen hinaus und eignen sich ideal für den professionellen Gebrauch.
Erweiterte Verbindungsmethoden
Für erfahrene Benutzer, die nach noch fortschrittlicheren Methoden suchen, sind Optionen wie Netzfreigabe und Cloud-Speicherdienste einen Versuch wert:
- Netzwerkfreigabe:
- Richten Sie ein lokales Netzwerk mit den integrierten Freigabefunktionen von Windows ein. Gehen Sie auf Ihrem Lenovo-Laptop zu ‘Netzwerk- und Freigabecenter’, richten Sie eine neue Verbindung ein und geben Sie Ordner über das Netzwerk frei.
-
Zugriff auf freigegebene Ordner von Ihrem iPad Pro mithilfe von Dateiverwaltungs-Apps, die Netzwerkstandorte unterstützen (z.B. FileBrowser).
-
Cloud-Speicher:
- Verwenden Sie Dienste wie Dropbox, Google Drive oder iCloud, um Dateien zwischen Ihren Geräten zu synchronisieren.
- Installieren Sie die entsprechenden Apps auf Ihrem iPad Pro und Lenovo-Laptop und melden Sie sich bei Ihren Konten an, um Dateien nahtlos zu synchronisieren.
Erweiterte Methoden bieten hohe Integrationsstufen und können an spezifische Bedürfnisse angepasst werden, wie z.B. den Zugriff auf ein vollständiges Netzwerk oder die Verwendung von Cloud-Diensten zur Datensynchronisierung.

Fazit
Das Verbinden Ihres Apple iPad Pro mit einem Lenovo-Laptop ist nicht so schwierig, wie es scheint. Mit Optionen, die von kabelgebundenen USB-C-Verbindungen und Bluetooth bis hin zu Drittanbieter-Apps und erweiterten Netzwerkfreigabe-Methoden reichen, gibt es mehrere Methoden, die unterschiedlichen Bedürfnissen gerecht werden. Ob Sie nach Dateiübertragung, Bildschirmfreigabe oder fortgeschrittenem Fernzugriff suchen, diese Schritte helfen Ihnen, eine effiziente Verbindung zwischen Ihren Geräten herzustellen.
Häufig gestellte Fragen
Kann ich mein iPad Pro als zweiten Bildschirm für mein Lenovo-Laptop verwenden?
Ja, Sie können Drittanbieter-Apps wie Duet Display verwenden, um Ihr iPad Pro in ein sekundäres Display für Ihr Lenovo-Laptop zu verwandeln und so mehr Bildschirmplatz für Multitasking zu erhalten.
Was soll ich tun, wenn sich meine Geräte nicht erkennen?
Stellen Sie sicher, dass beide Geräte die neuesten Software-Updates haben und dass Bluetooth- oder USB-C-Verbindungen aktiviert und funktionsfähig sind. Starten Sie beide Geräte neu und wiederholen Sie den Verbindungsprozess.
Ist es möglich, Dateien direkt zwischen einem iPad Pro und einem Lenovo-Laptop zu übertragen?
Ja, Dateiübertragungen können über USB-C-Kabel, Bluetooth-Verbindungen oder Drittanbieter-Apps wie AirDroid oder Cloud-Speicherlösungen wie Google Drive und iCloud durchgeführt werden.
