Einführung
Die drahtlose Verbindung Ihres Apple iPad Pro mit einem Lenovo-Laptop ist unglaublich nützlich, um die Produktivität und den Komfort zu steigern. Egal, ob Sie Ihr Display erweitern, Inhalte für Präsentationen spiegeln oder Dateien nahtlos freigeben möchten, diese Anleitung zeigt Ihnen, wie es geht. Von der Nutzung von Apple’s integrierten Continuity-Funktionen bis hin zur Verwendung von Drittanbieter-Apps und Bildschirmspiegelungstechnologien decken wir alles ab, was Sie wissen müssen.

Verwendung der Continuity-Funktionen von Apple
Was sind Continuity-Funktionen?
Continuity-Funktionen wurden von Apple entwickelt, um es iOS- und macOS-Geräten zu erleichtern, zusammenzuarbeiten. Zu diesen Funktionen gehören Handoff, Universal Clipboard, iPhone Cellular Calls, SMS/MMS Messaging und Instant Hotspot. Diese Funktionen sind primär auf Apples Ökosystem ausgerichtet und lassen Ihre Geräte stärker integriert erscheinen.
Anforderungen für Continuity
Um die Continuity-Funktionen effektiv zu nutzen, benötigen Sie bestimmte Hardware- und Softwareanforderungen:
– iPad Pro: Läuft mit iPadOS 13 oder höher.
– Apple ID & iCloud: Stellen Sie sicher, dass sowohl Ihr iPad Pro als auch Ihr Lenovo-Laptop dieselbe Apple ID verwenden.
– Bluetooth & Wi-Fi: Beide Geräte müssen Bluetooth und Wi-Fi aktiviert haben.
Einrichtung von Continuity
Sobald die Anforderungen erfüllt sind, folgen Sie diesen Schritten, um Continuity zu aktivieren:
1. Anmelden: Stellen Sie sicher, dass sowohl Ihr iPad Pro als auch Ihr Lenovo-Laptop mit derselben Apple ID angemeldet sind.
2. Handoff aktivieren: Gehen Sie auf Ihrem iPad Pro zu Einstellungen > Allgemein > Handoff und schalten Sie es ein.
3. Bluetooth & Wi-Fi: Aktivieren Sie Bluetooth und verbinden Sie beide Geräte mit demselben Wi-Fi-Netzwerk.
Continuity-Funktionen wie die Universal Clipboard ermöglichen es Ihnen, Inhalte auf einem Gerät zu kopieren und auf dem anderen einzufügen, wodurch eine nahtlose Integration entsteht.

Verwendung von Drittanbieter-Apps
Wenn Sie mehr Flexibilität oder erweiterte Funktionen wünschen, können Sie Drittanbieter-Apps verwenden, um Ihr iPad Pro und Ihren Lenovo-Laptop drahtlos zu verbinden.
Überblick über Duet Display
Eine beliebte Anwendung, um Ihr iPad Pro mit einem Nicht-Mac-Gerät zu verbinden, ist Duet Display. Es verwandelt Ihr iPad Pro in ein zweites Display für Ihren Laptop. Duet Display ist bekannt für seine niedrige Latenz und hohe Auflösung.
Installations- und Einrichtungsanleitung für Duet Display
Um Duet Display einzurichten:
1. App herunterladen: Finden und installieren Sie Duet Display auf Ihrem iPad Pro und Ihrem Lenovo-Laptop.
2. Treiber installieren: Befolgen Sie die Anweisungen zur Installation der erforderlichen Treiber auf Ihrem Lenovo-Laptop.
3. App öffnen: Starten Sie Duet Display auf beiden Geräten.
4. Verbindung über Wi-Fi: Stellen Sie sicher, dass beide Geräte mit demselben Wi-Fi-Netzwerk verbunden sind. Ihr iPad Pro sollte jetzt erkennbar sein.
5. Extending starten: Wählen Sie Ihr iPad Pro aus der Geräteliste in der Duet Display-Oberfläche auf Ihrem Laptop aus und beginnen Sie mit der Erweiterung Ihres Displays.
Vergleich mit anderen Apps: AirDisplay, Splashtop und Luna Display
- AirDisplay: Diese App ermöglicht eine zusätzliche Bildschirmkonfiguration und enthält außerdem eine virtuelle Tastatur und andere Funktionen.
- Splashtop: Bietet leistungsstarke Remote-Desktop-Funktionen neben Bildschirmverlängerungsmöglichkeiten.
- Luna Display: Etwas hardwareintensiver, umfasst einen Dongle, der eine stabilere und latenzfreie Erfahrung bietet.
Jede dieser Alternativen hat ihren eigenen einzigartigen Funktionsumfang, aber alle eignen sich hervorragend, um Ihr iPad Pro drahtlos mit Ihrem Lenovo-Laptop zu verbinden.
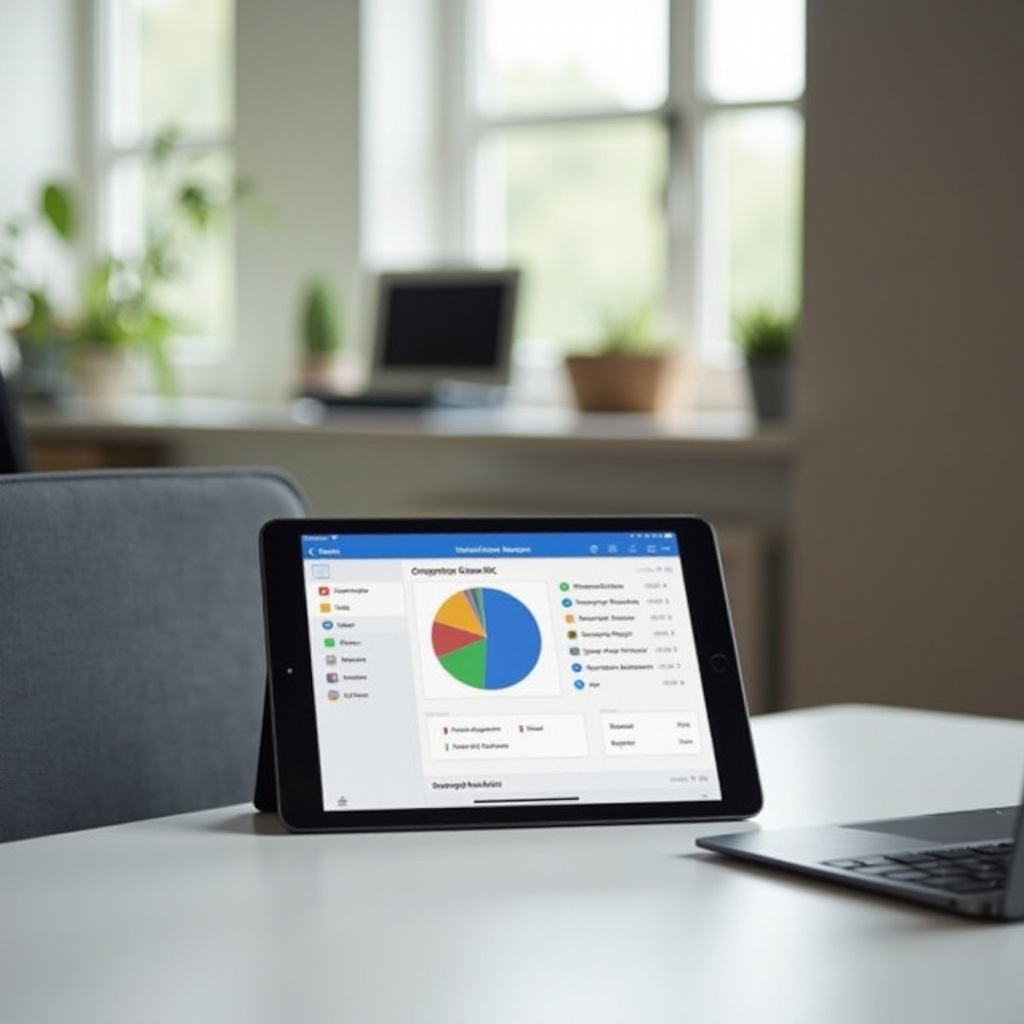
Bildschirmspiegelung über Miracast oder ähnliche Technologie
Eine weitere Methode, um Ihr iPad Pro drahtlos mit Ihrem Lenovo-Laptop zu verbinden, ist die Verwendung von Bildschirmspiegelungstechnologie wie Miracast.
Einführung in Miracast
Miracast ist ein Bildschirmspiegelungsstandard für drahtlose Verbindungen zwischen sendenden und empfangenden Geräten. Denken Sie daran als HDMI über Wi-Fi.
Einrichtung von Miracast auf dem Lenovo-Laptop
- Kompatibilität überprüfen: Stellen Sie sicher, dass Ihr Lenovo-Laptop Miracast unterstützt. Sie können dies überprüfen, indem Sie „connect“ in die Windows-Suchleiste eingeben und die Einstellungen für „Projektion auf diesen PC“ überprüfen.
- Wi-Fi-Verbindung: Stellen Sie sicher, dass Ihr Lenovo-Laptop mit Wi-Fi verbunden ist.
- Projektion auf diesen PC: Gehen Sie zu Einstellungen > System > Projektion auf diesen PC und richten Sie es ein, um Verbindungen zuzulassen.
Verwendung von AirServer oder Reflector für iPad Pro
- AirServer: Installieren Sie AirServer auf Ihrem Lenovo-Laptop. Es verwandelt Ihren Laptop in einen Bildschirmspiegelungsempfänger. Öffnen Sie einfach die AirServer-App und verwenden Sie die Bildschirmspiegelungsfunktion auf Ihrem iPad, um die Verbindung herzustellen.
- Reflector: Ähnlich wie AirServer ermöglicht Reflector Ihnen, den Bildschirm Ihres iPad Pro auf Ihren Laptop zu spiegeln. Installieren Sie Reflector auf Ihrem Laptop und befolgen Sie die Anweisungen in der App, um eine Verbindung herzustellen.
Fehlerbehebung bei häufigen Problemen
Während der Einrichtung drahtloser Verbindungen können einige Probleme auftreten. So beheben Sie diese:
Verbindungsprobleme
Falls ein dauerhaftes Problem auftritt:
– Geräte neu starten: Starten Sie Ihr iPad Pro und Ihren Lenovo-Laptop neu.
– Gleiches Netzwerk: Stellen Sie sicher, dass beide Geräte mit demselben Wi-Fi-Netzwerk verbunden sind.
– Einstellungen überprüfen: Stellen Sie sicher, dass alle erforderlichen Einstellungen auf beiden Geräten aktiviert sind.
Leistungsoptimierung
Für eine reibungslosere Leistung:
– Hintergrund-Apps schließen: Stellen Sie sicher, dass nur wenige Hintergrund-Apps ausgeführt werden.
– Starkes Wi-Fi-Signal: Überprüfen Sie auf eine starke und stabile Wi-Fi-Verbindung.
– Neueste Updates: Halten Sie sowohl die Software Ihres iPad Pro als auch Ihres Lenovo-Laptops auf dem neuesten Stand.
Allgemeine Tipps und Tricks
- Professionelle Hilfe: Manchmal kann es hilfreich sein, den technischen Support zu konsultieren, um komplexe Probleme zu lösen.
- Foren und Communitys: Beteiligen Sie sich an technischen Foren und Benutzer-Communitys für Ratschläge in Echtzeit.
Fazit
Die drahtlose Verbindung Ihres Apple iPad Pro mit einem Lenovo-Laptop kann Ihre Produktivität und Unterhaltungsmöglichkeiten erheblich verbessern. Wenn Sie die oben genannten Schritte befolgen, sei es durch Continuity-Funktionen, Drittanbieter-Apps oder Spiegelungstechnologie, können Sie das Beste aus Ihren Geräten herausholen.
Häufig gestellte Fragen
Kann ich mein iPad Pro ohne Apps mit einem Lenovo-Laptop verbinden?
Für die beste Erfahrung wird die Verwendung dedizierter Apps wie Duet Display oder Reflector empfohlen. Allerdings sind eingeschränkte Funktionen über eingebaute Features wie Continuity verfügbar.
Warum verbindet sich mein iPad Pro nicht mit meinem Lenovo-Laptop?
Stellen Sie sicher, dass beide Geräte im gleichen Netzwerk sind, Bluetooth aktiviert haben und auf die neuesten Softwareversionen aktualisiert sind.
Welche Methode bietet die beste Leistung für die drahtlose Verbindung?
Die Verwendung von Drittanbieter-Apps wie Duet Display bietet in der Regel die stabilste und funktionsreichste Erfahrung zur drahtlosen Verbindung Ihrer Geräte.
