Einführung
Haben Sie jemals versucht, sich mit dem Internet zu verbinden, nur um festzustellen, dass Ihr WLAN auf Ihrem Windows 11-Laptop deaktiviert ist? Die Frustration ist real, aber Sie sind nicht allein. Viele Windows 11-Benutzer haben dieses Problem, und glücklicherweise gibt es Lösungen. Dieser Leitfaden wird verschiedene Gründe erkunden, warum Ihr WLAN deaktiviert sein könnte, und Ihnen Schritt-für-Schritt-Anleitungen zur effektiven Behebung des Problems geben.

Vorläufige Überprüfungen
Bevor Sie sich mit komplexen Lösungen befassen, ist es wichtig, einige vorläufige Überprüfungen durchzuführen. Diese einfachen Schritte können Ihnen helfen, das Problem zu identifizieren und manchmal sogar zu lösen.
Stellen Sie sicher, dass der physische WLAN-Schalter eingeschaltet ist
Viele Laptops verfügen über einen physischen Schalter oder eine Tastenkombination, um das WLAN ein- und auszuschalten.
- Lokalisieren Sie den Schalter: Normalerweise befindet er sich an der Seite des Laptops oder als Funktionstaste auf der Tastatur (oft
F2oderFn + F2). - Schalten Sie den Schalter um: Stellen Sie sicher, dass dieser Schalter auf “Ein” steht.
- Bestätigen Sie die Änderungen: Suchen Sie nach einem WLAN-Symbollicht, das anzeigt, ob das WLAN aktiviert ist.
Überprüfen Sie die Flugzeugmodus-Einstellungen
Windows 11 enthält einen Flugzeugmodus, der alle drahtlosen Kommunikationsverbindungen deaktiviert.
- Schnelleinstellungen öffnen: Drücken Sie
Windows + A, um die Schnell-Einstellungen zu öffnen. - Überprüfen Sie den Flugzeugmodus: Stellen Sie sicher, dass der Flugzeugmodus deaktiviert ist.
Wenn Sie diese vorläufigen Überprüfungen durchführen, können Sie Zeit sparen und zu fortgeschritteneren Maßnahmen übergehen, falls erforderlich.
Windows 11-Netzwerkeinstellungen
Als Nächstes müssen wir die Netzwerkeinstellungen untersuchen, um zu sehen, ob das Problem in der Konfiguration von Windows 11 liegt.
Navigieren zu den Einstellungen für Netzwerk & Internet
- Einstellungen öffnen: Drücken Sie
Windows + I, um das Einstellungsmenü zu öffnen. - Netzwerk & Internet wählen: Klicken Sie auf “Netzwerk & Internet”, um alle netzwerkbezogenen Einstellungen anzuzeigen.
- Status überprüfen: Der Status der verbundenen Netzwerke wird hier angezeigt. Suchen Sie nach Fehlern oder deaktivierten Einstellungen.
WLAN über das Einstellungsmenü erneut aktivieren
Wenn Ihr WLAN deaktiviert ist, können Sie es über das Einstellungsmenü aktivieren.
- WLAN-Einstellungen: Wählen Sie im Menü “Netzwerk & Internet” die Option “WLAN”.
- WLAN aktivieren: Schalten Sie den WLAN-Schalter auf “Ein”.
- Mit einem Netzwerk verbinden: Wählen Sie das gewünschte Netzwerk aus und geben Sie die erforderlichen Anmeldedaten ein.
Diese Schritte stellen sicher, dass Ihr WLAN über die Windows 11-Oberfläche aktiviert ist und Ihr Laptop sich mit verfügbaren Netzwerken verbinden kann.
Treiberprobleme
Manchmal kann das Problem auf Treiberprobleme zurückzuführen sein. Veraltete oder beschädigte Treiber können die WLAN-Funktionalität deaktivieren.
Wie man die WLAN-Treiber überprüft und aktualisiert
- Geräte-Manager öffnen: Drücken Sie
Windows + Xund wählen Sie “Geräte-Manager”. - Netzwerkadapter lokalisieren: Erweitern Sie den Abschnitt “Netzwerkadapter”, um Ihren WLAN-Treiber zu finden.
- Treiber aktualisieren: Klicken Sie mit der rechten Maustaste auf den WLAN-Adapter, wählen Sie “Treiber aktualisieren” und dann “Automatisch nach aktualisierter Treibersoftware suchen”.
Zurücksetzen auf eine frühere Treiberversion
Wenn ein Update das Problem verursacht hat, kann das Zurücksetzen auf eine frühere Version es beheben.
- Geräte-Manager: Gehen Sie zum “Geräte-Manager”.
- Rechtsklick auf den Adapter: Wählen Sie Ihren WLAN-Adapter.
- Eigenschaften: Klicken Sie auf “Eigenschaften” und gehen Sie dann zur Registerkarte “Treiber”.
- Treiber zurücksetzen: Klicken Sie auf “Vorheriger Treiber”, falls die Option verfügbar ist.
Das Überprüfen und Aktualisieren Ihrer Treiber sorgt dafür, dass Ihr WLAN-Adapter ordnungsgemäß mit Windows 11 funktioniert.

BIOS- und Hardware-Überprüfungen
Hardware- und BIOS-Einstellungen können ebenfalls die WLAN-Funktionalität beeinflussen. Diese Überprüfungen können helfen festzustellen, ob tiefere Probleme vorliegen.
Überprüfen der WLAN-Einstellungen im BIOS
- BIOS aufrufen: Starten Sie Ihren Laptop neu und drücken Sie die BIOS-Eingabetaste (
F2,F10,ENTF, je nach Hersteller unterschiedlich). - Zu den drahtlosen Einstellungen navigieren: Suchen Sie nach drahtlosen oder Netzwerkeinstellungen.
- WLAN aktivieren: Stellen Sie sicher, dass die WLAN-Einstellung aktiviert ist.
Sicherstellen der Hardware-Funktionalität
Wenn die BIOS-Einstellungen korrekt sind, überprüfen Sie die Hardware.
- Überprüfen Sie die WLAN-Karte: Stellen Sie sicher, dass sie, falls zugänglich, ordnungsgemäß sitzt.
- Führen Sie Hardware-Diagnosen durch: Verwenden Sie die integrierten Diagnosetools des Laptop-Herstellers.
Hardware- und BIOS-Überprüfungen sind entscheidende Schritte bei der Diagnose tieferer WLAN-Probleme auf Ihrem Laptop.
Fortgeschrittene Fehlerbehebung
Wenn das Problem weiterhin besteht, versuchen Sie diese fortgeschrittenen Fehlerbehebungsschritte.
Netzwerkadapter-Problembehandlung
Windows 11 verfügt über einen integrierten Problemlöser für Netzwerkprobleme.
- Einstellungen öffnen: Gehen Sie zu “Einstellungen” -> “Update & Sicherheit”.
- Problembehandlung: Wählen Sie “Problembehandlung” -> “Zusätzliche Problembehandlungen” -> “Netzwerkadapter”.
- Problembehandlung ausführen: Befolgen Sie die Anweisungen auf dem Bildschirm.
Zurücksetzen der Netzwerkeinstellungen
Das Zurücksetzen der Einstellungen kann Konfigurationsprobleme beheben.
- Einstellungen öffnen: Gehen Sie zu “Einstellungen” -> “Netzwerk & Internet”.
- Netzwerk zurücksetzen: Scrollen Sie nach unten und wählen Sie “Netzwerk zurücksetzen”. Befolgen Sie die Anweisungen.
Die fortgeschrittene Fehlerbehebung bietet umfassende Lösungen für anhaltende WLAN-Probleme.
Häufige Softwareinterferenzen
Verschiedene Software auf Ihrem Laptop können die WLAN-Funktionalität beeinträchtigen.
Auswirkungen von VPNs und Antivirensoftware
- VPN deaktivieren: Deaktivieren Sie vorübergehend VPN-Dienste, um festzustellen, ob sich die WLAN-Konnektivität verbessert.
- Antivireneinstellungen anpassen: Stellen Sie sicher, dass Ihre Antivirensoftware Ihre Verbindung nicht blockiert.
Verwalten von Drittanbieter-Netzwerkmanagement-Tools
- Tools identifizieren: Überprüfen Sie, ob Sie Drittanbieter-Netzwerkmanagement-Tools installiert haben.
- Vorübergehend deaktivieren: Deaktivieren Sie diese Tools vorübergehend, um festzustellen, ob sie die Ursache des Problems sind.
Das Identifizieren von Softwareinterferenzen stellt sicher, dass Drittanbieteranwendungen keine WLAN-Probleme verursachen.
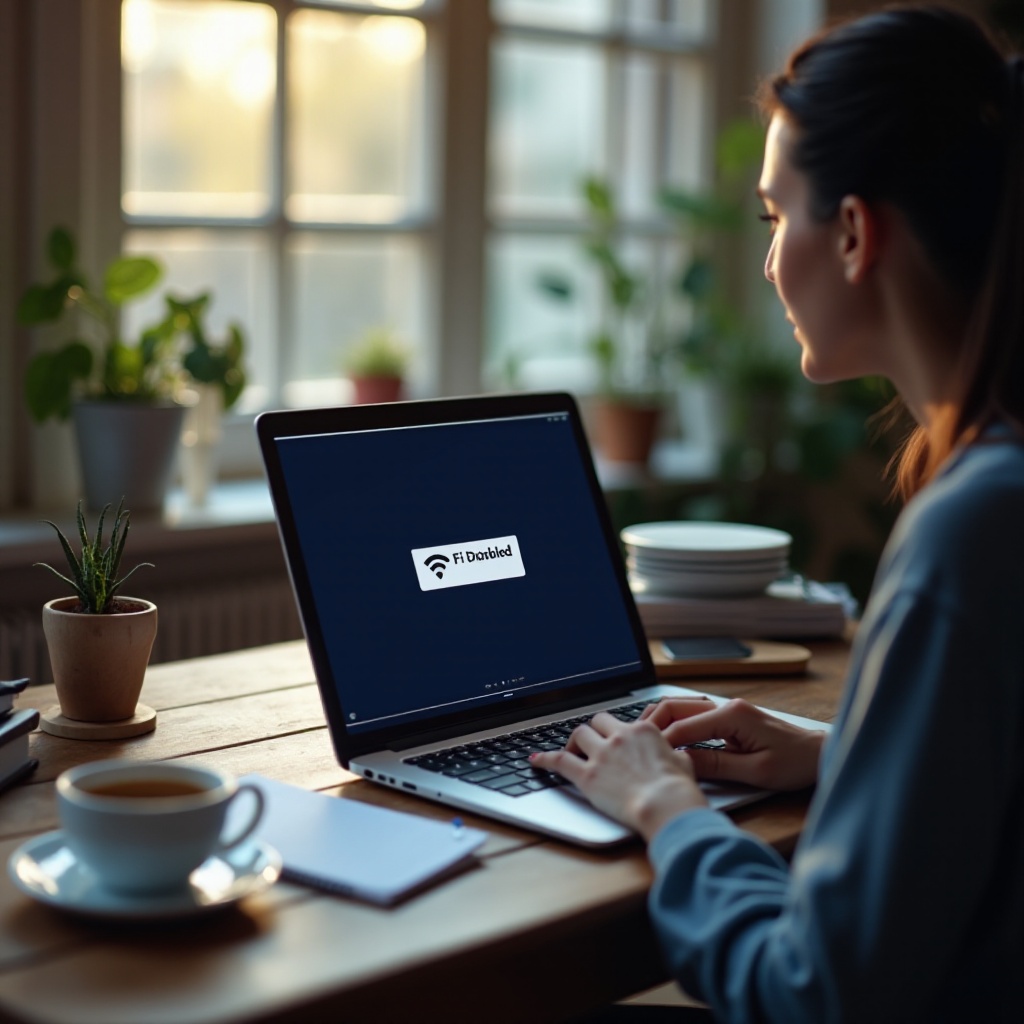
Fazit
WLAN-Konnektivitätsprobleme können frustrierend sein, aber sie sind oft mit einem systematischen Ansatz lösbar. Von vorläufigen Überprüfungen bis hin zu fortgeschrittener Fehlerbehebung gibt es verschiedene Methoden, die Ihnen helfen können, Ihre WLAN-Probleme auf einem Windows 11-Laptop zu diagnostizieren und zu beheben.
Häufig gestellte Fragen
Warum schaltet sich mein WLAN in Windows 11 ständig von selbst aus?
Ihr WLAN kann sich aufgrund veralteter Treiber, Energieeinstellungen oder Softwarestörungen ständig ausschalten. Überprüfen und aktualisieren Sie die Treiber und überprüfen Sie die Energie- und Softwareeinstellungen.
Kann ein Windows-Update mein WLAN deaktivieren?
Ja, ein Windows-Update kann manchmal aufgrund von Treiberinkompatibilitäten WLAN-Probleme verursachen. Das Zurücksetzen des Updates oder das Aktualisieren des Treibers kann das Problem lösen.
Was soll ich tun, wenn keine der Fehlerbehebungsmaßnahmen funktioniert?
Wenn keine der Schritte funktioniert, wenden Sie sich an den Kundensupport Ihres Laptops oder suchen Sie professionelle Reparaturdienste auf. Es können zugrunde liegende Hardwareprobleme vorliegen, die fachkundige Aufmerksamkeit erfordern.
