Einführung
Tonprobleme auf Ihrem MacBook Air zu haben kann frustrierend sein, besonders wenn Sie ein Video ansehen oder an einem Videoanruf teilnehmen müssen. Wenn die Lautstärke Ihres MacBook Air nicht funktioniert, geraten Sie nicht in Panik. Es gibt mehrere potenzielle Lösungen für dieses Problem, von einfachen Anpassungen der Einstellungen bis hin zu fortgeschritteneren Methoden zur Fehlerbehebung. Diese Anleitung führt Sie durch die Überprüfung grundlegender Einstellungen, die Erkundung von Software-Updates und sogar Hardware-Überlegungen, um sicherzustellen, dass Sie den Ton Ihres MacBook Air wieder zum Laufen bringen.
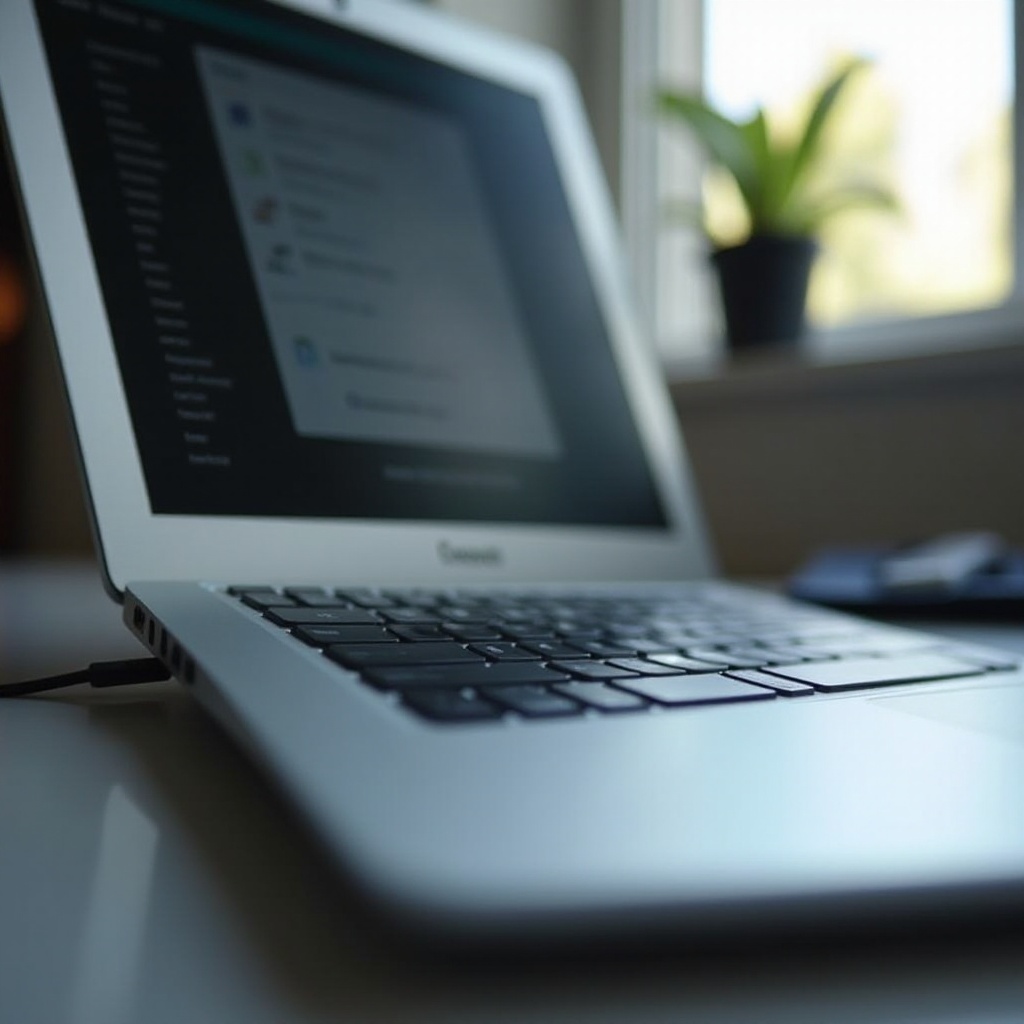
Überprüfung der Grundeinstellungen und Hardware
Bevor wir uns fortgeschrittenen Methoden zuwenden, ist es wichtig, grundlegende Probleme auszuschließen, die Ihre Lautstärkeprobleme verursachen könnten.
- Lautstärkeregler:
- Stellen Sie sicher, dass Ihre Lautstärke nicht stummgeschaltet ist. Überprüfen Sie das Lautstärkesymbol in der Menüleiste und erhöhen Sie die Lautstärke.
-
Verwenden Sie die Tasten F11 und F12, um Ihre Lautstärkeeinstellungen zu verringern und zu erhöhen.
-
Kopfhöreranschluss:
- Überprüfen Sie den Kopfhöreranschluss auf Ablagerungen oder Staub, die eine Verbindungsstörung verursachen könnten.
-
Entfernen Sie alle externen Audiogeräte, die an Ihr MacBook Air angeschlossen sind, um sicherzustellen, dass sie den Ton nicht umleiten.
-
Tonausgabe:
- Gehen Sie zu Systemeinstellungen > Ton > Ausgabe.
- Stellen Sie sicher, dass ‘Interne Lautsprecher’ als Ausgabegerät ausgewählt sind.
Diese ersten Überprüfungen sind entscheidend, bevor Sie fortfahren, da sie möglicherweise das Problem lösen, ohne komplexere Schritte zu erfordern.

Systemeinstellungen und Software-Updates
Wenn Ihr Lautstärkeproblem weiterhin besteht, besteht der nächste Schritt darin, die Systemeinstellungen zu durchsuchen und sicherzustellen, dass die Software Ihres MacBook Air auf dem neuesten Stand ist.
- Systemeinstellungen:
- Gehen Sie zu Systemeinstellungen > Ton.
- Stellen Sie sicher, dass der ‘Ausgabelautstärke’-Regler nicht auf niedrig eingestellt ist und das Kontrollkästchen ‘Stumm’ deaktiviert ist.
-
Überprüfen Sie die Einstellungen für die Barrierefreiheit, um sicherzustellen, dass ‘Mono-Audio’ unter Systemeinstellungen > Bedienungshilfen > Audio nicht aktiviert ist.
-
Software-Updates:
- Manchmal kann veraltete Software zu Systemstörungen führen, einschließlich Lautstärkeproblemen.
- Klicken Sie auf das Apple-Menü > Systemeinstellungen > Software-Update, um nach verfügbaren Updates zu suchen.
- Installieren Sie alle ausstehenden Updates und starten Sie Ihr MacBook Air neu.
Das Aktualisieren Ihres Systems kann manchmal Kompatibilitätsprobleme oder Fehler beheben, die das Problem verursachen könnten. Lassen Sie uns nun einige der zugrunde liegenden Systemsteuerungen zurücksetzen, um zu sehen, ob das hilft.
PRAM und SMC zurücksetzen
Das parameter RAM (PRAM) und der System Management Controller (SMC) Ihres MacBook Air spielen eine wichtige Rolle bei der Steuerung der Hardwareeinstellungen. Das Zurücksetzen dieser Elemente kann oft anhaltende Lautstärkeprobleme lösen.
- Zurücksetzen des PRAM:
- Schalten Sie Ihr MacBook Air aus.
- Schalten Sie es wieder ein und halten Sie sofort die Option + Command + P + R Tasten gedrückt.
- Halten Sie diese Tasten etwa 20 Sekunden lang gedrückt und lassen Sie sie nach dem zweiten Startton los.
-
Ihr Mac wird mit zurückgesetztem PRAM neu gestartet.
-
Zurücksetzen des SMC:
- Schalten Sie Ihr MacBook Air aus.
- Halten Sie die Shift + Control + Option Tasten und die Einschalttaste gleichzeitig etwa 10 Sekunden lang gedrückt.
- Lassen Sie alle Tasten los und drücken Sie dann erneut die Einschalttaste, um Ihr MacBook Air einzuschalten.
Diese Resets können die Hardware neu kalibrieren und oft verschiedene Probleme, einschließlich Tonprobleme, beheben. Wenn Ihr Problem trotz dieser Bemühungen weiterhin besteht, ist es an der Zeit, weitergehende Fehlerbehebungen in Betracht zu ziehen.
Erweiterte Fehlerbehebung
Wenn grundlegende Einstellungen und Resets das Problem nicht lösen, kann eine tiefere Fehlerbehebung erforderlich sein.
- Abgesicherter Modus:
- Starten Sie Ihr MacBook Air neu und halten Sie sofort die Shift-Taste gedrückt.
- Lassen Sie die Shift-Taste los, wenn das Anmeldefenster erscheint.
-
Der abgesicherte Modus kann Ihnen helfen festzustellen, ob das Problem softwarebedingt ist, da er nur grundlegende Systemfunktionen ausführt.
-
macOS neu installieren:
- Manchmal ist ein Neustart erforderlich.
- Sichern Sie Ihre Daten und installieren Sie macOS über die macOS-Wiederherstellung neu.
-
Halten Sie während des Startvorgangs die Befehlstaste (Command) + R gedrückt, um den Wiederherstellungsmodus aufzurufen, und wählen Sie dann ‘macOS neu installieren’.
-
Drittanbieter-Apps:
- Drittanbieteranwendungen wie Reinigungssoftware können manchmal das System-Audio stören.
- Deinstallieren Sie verdächtige Apps und überprüfen Sie, ob das Problem behoben ist.
Diese erweiterten Methoden gehen tiefer, um Probleme anzugehen, die möglicherweise nicht durch das Anpassen von Einstellungen oder das Ausführen einfacher Resets behoben werden.
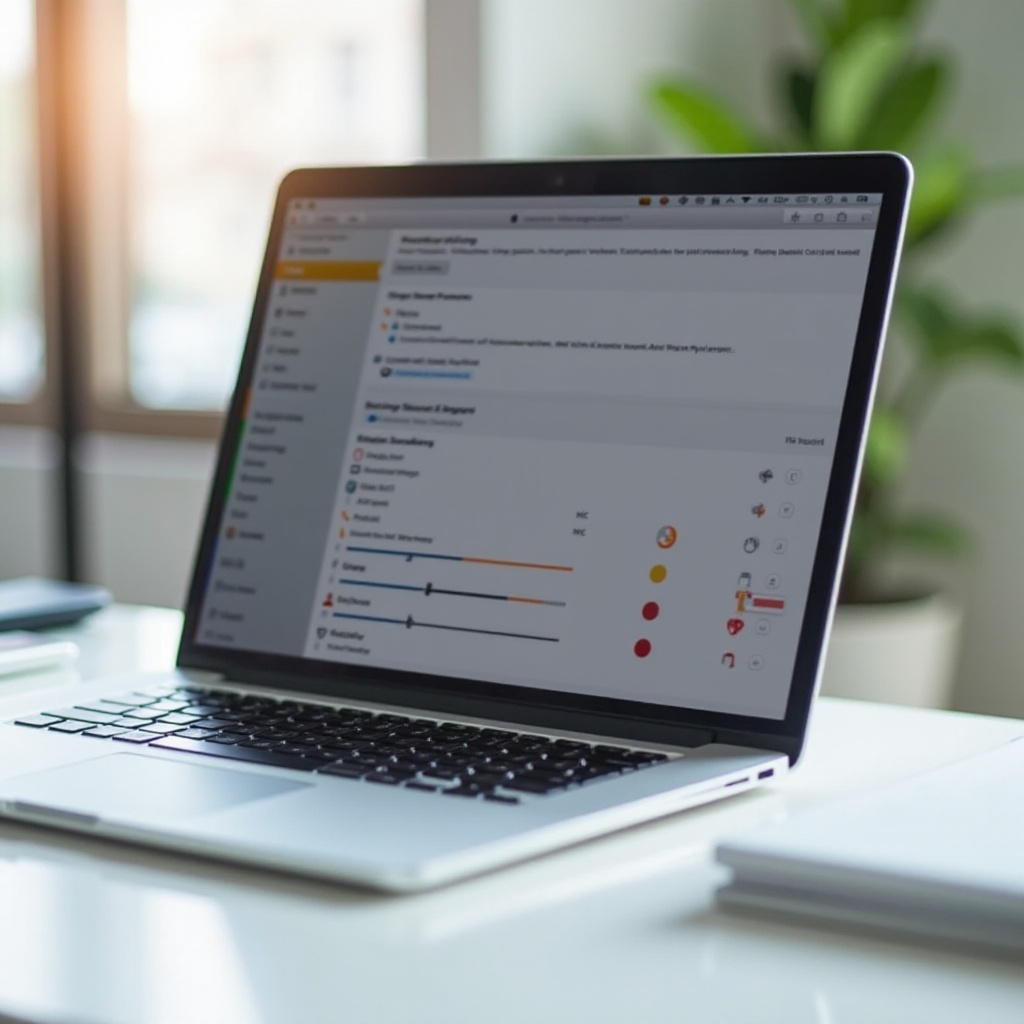
Professionelle Hilfe in Anspruch nehmen
Wenn keine der oben genannten Lösungen Ihr Lautstärkeproblem behebt, kann es an der Zeit sein, professionelle Hilfe in Anspruch zu nehmen.
- Apple Support:
- Besuchen Sie die offizielle Support-Website von Apple und vereinbaren Sie einen Termin mit einem Genius in einem Apple Store.
-
Erklären Sie die Schritte, die Sie unternommen haben, damit sie das Problem effizienter diagnostizieren können.
-
Autorisierte Dienstanbieter:
- Suchen Sie nach einem nahegelegenen autorisierten Apple-Dienstanbieter, um professionelle Unterstützung zu erhalten.
- Ihr MacBook Air könnte noch unter Garantie stehen oder für Serviceprogramme in Frage kommen.
Die Inanspruchnahme professioneller Hilfe stellt sicher, dass Hardwareprobleme, die nicht durch Standard-Fehlerbehebungsverfahren gelöst werden können, effektiv behandelt werden.
Fazit
Lautstärkeprobleme auf einem MacBook Air können durch verschiedene Faktoren verursacht werden, von einfachen Einstellungsfehlern bis hin zu komplexeren Hardwareproblemen. Diese Anleitung hat alles abgedeckt, von grundlegenden Überprüfungen bis hin zu erweiterten Fehlerbehebungen und wann man professionelle Hilfe in Anspruch nehmen sollte. Indem Sie diese Schritte befolgen, sollten Sie in der Lage sein, das Problem zu identifizieren und zu lösen, sodass die volle Funktionalität des Soundsystems Ihres MacBook Air wiederhergestellt wird.
Häufig gestellte Fragen
Wie setze ich das PRAM auf meinem MacBook Air zurück?
Um das PRAM zurückzusetzen, fahren Sie Ihr MacBook Air herunter und schalten es dann wieder ein, während Sie die Tasten Option, Befehl, P und R gedrückt halten. Halten Sie sie für 20 Sekunden gedrückt, bevor Sie sie loslassen.
Was soll ich tun, wenn die Lautstärkeeinstellungen das Lautstärkeproblem nicht beheben?
Wenn die Anpassung der Lautstärkeeinstellungen das Problem nicht behebt, versuchen Sie, das PRAM und SMC zurückzusetzen, suchen Sie nach Software-Updates und führen Sie Ihr MacBook Air im abgesicherten Modus aus.
Wie erkenne ich, ob mein MacBook Air ein Hardwareproblem hat?
Wenn das Problem nach Durchführung aller Schritte zur Fehlerbehebung weiterhin besteht, könnte es auf ein Hardwareproblem hinweisen. Es wird empfohlen, professionelle Hilfe von Apple Support oder einem autorisierten Serviceanbieter in Anspruch zu nehmen.
