Introducción
Si estás considerando limpiar a fondo tu Chromebook, podrías preguntarte en qué consiste y cómo afecta tus datos. Limpiar a fondo es una solución común para resolver problemas del Chromebook, pero muchos usuarios no tienen claro qué se borra durante este proceso. Entender las implicaciones de una limpieza a fondo, especialmente en lo relacionado con la seguridad de las contraseñas, es esencial.
Esta guía explorará no solo si limpiar a fondo un Chromebook borra las contraseñas, sino también la seguridad de los datos y cuentas durante la limpieza a fondo. Cubriremos cómo preparar tu Chromebook para una limpieza a fondo, los pasos involucrados en el proceso y qué deberías hacer después. Al final de este artículo, deberías tener una comprensión clara de todo el procedimiento.
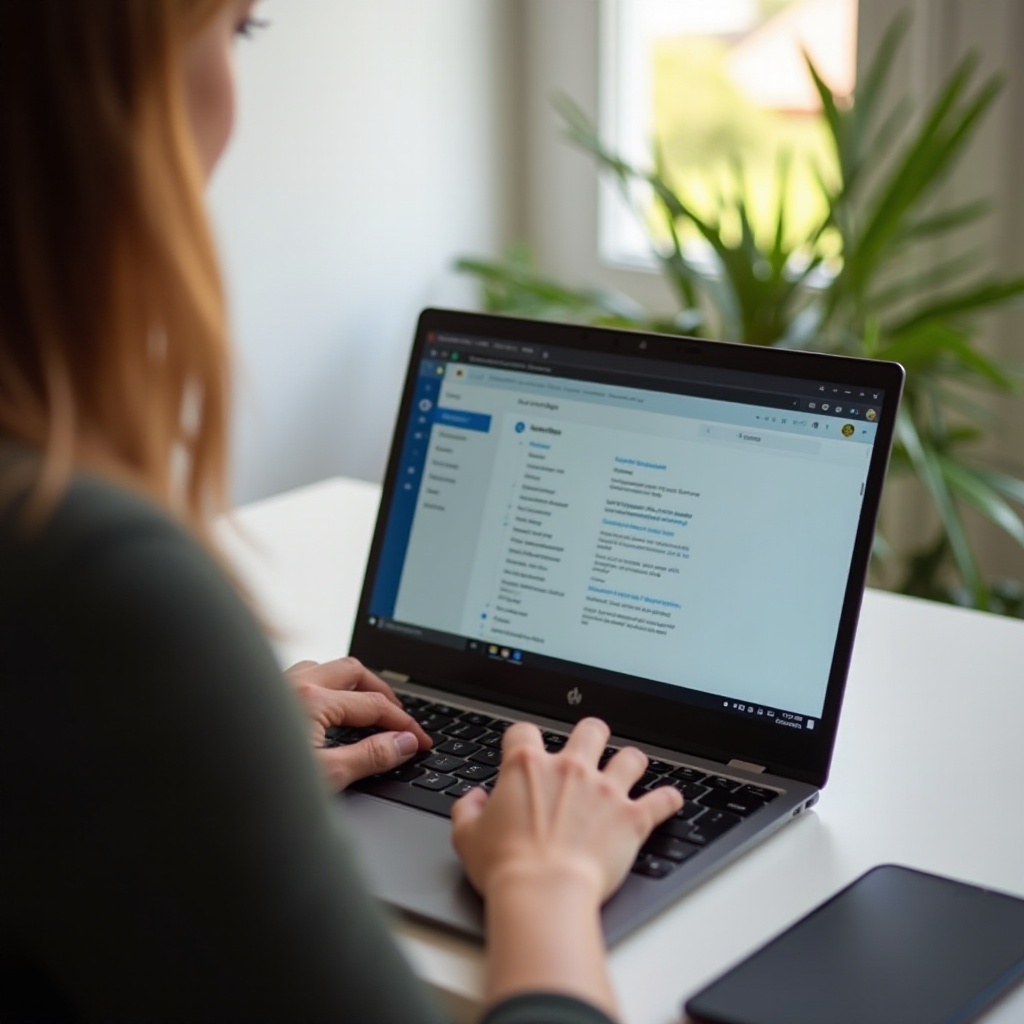
¿Qué es la limpieza a fondo?
Limpiar a fondo es esencialmente un restablecimiento de fábrica para los Chromebooks. Este proceso restaura tu dispositivo a su estado original, tal como estaba cuando lo sacaste de la caja por primera vez. A menudo se recomienda cuando se encuentran problemas persistentes de software o de rendimiento.
Al limpiar a fondo tu Chromebook, efectivamente borras todos los datos locales, configuraciones y archivos descargados. Esta acción elimina cualquier error o problema que pueda estar causando problemas con tu dispositivo. Limpiar a fondo también disocia tu Chromebook de tu cuenta, lo que significa que tendrás que configurarlo nuevamente desde cero.
Saber cuándo realizar una limpieza a fondo puede ser crucial. Puede ayudar a acelerar tu dispositivo, resolver fallos de software y darte un nuevo comienzo sin el desorden y los errores que se han acumulado con el tiempo.
¿La limpieza a fondo de un Chromebook borra las contraseñas?
Entender lo que ocurre con tus contraseñas durante una limpieza a fondo es crucial para la seguridad de tu dispositivo y tu tranquilidad. Cuando realizas una limpieza a fondo, todos los datos almacenados localmente en tu Chromebook se borran. Esto incluye cualquier copia local de contraseñas que hayas guardado en el dispositivo.
Sin embargo, si utilizas servicios basados en la nube, como tu cuenta de Google, la situación es diferente. Los Chromebooks dependen en gran medida de los servicios en la nube de Google para almacenar contraseñas y otros datos. Cuando vuelves a iniciar sesión en tu cuenta de Google después de la limpieza a fondo, recuperas el acceso a tus contraseñas guardadas y otros datos almacenados en la nube.
En este sentido, aunque se borran las copias locales de las contraseñas, se pueden recuperar sincronizando tu Chromebook con tu cuenta de Google. Esto significa que mientras recuerdes tus credenciales de inicio de sesión de Google, tus contraseñas están seguras en la nube y se pueden restaurar fácilmente.
Por lo tanto, aunque la limpieza a fondo borra las contraseñas guardadas localmente, no afecta las contraseñas almacenadas en tu cuenta de Google. Las únicas excepciones podrían ser las contraseñas guardadas en servicios no de Google, las cuales necesitarían ser respaldadas manualmente antes de realizar una limpieza a fondo.
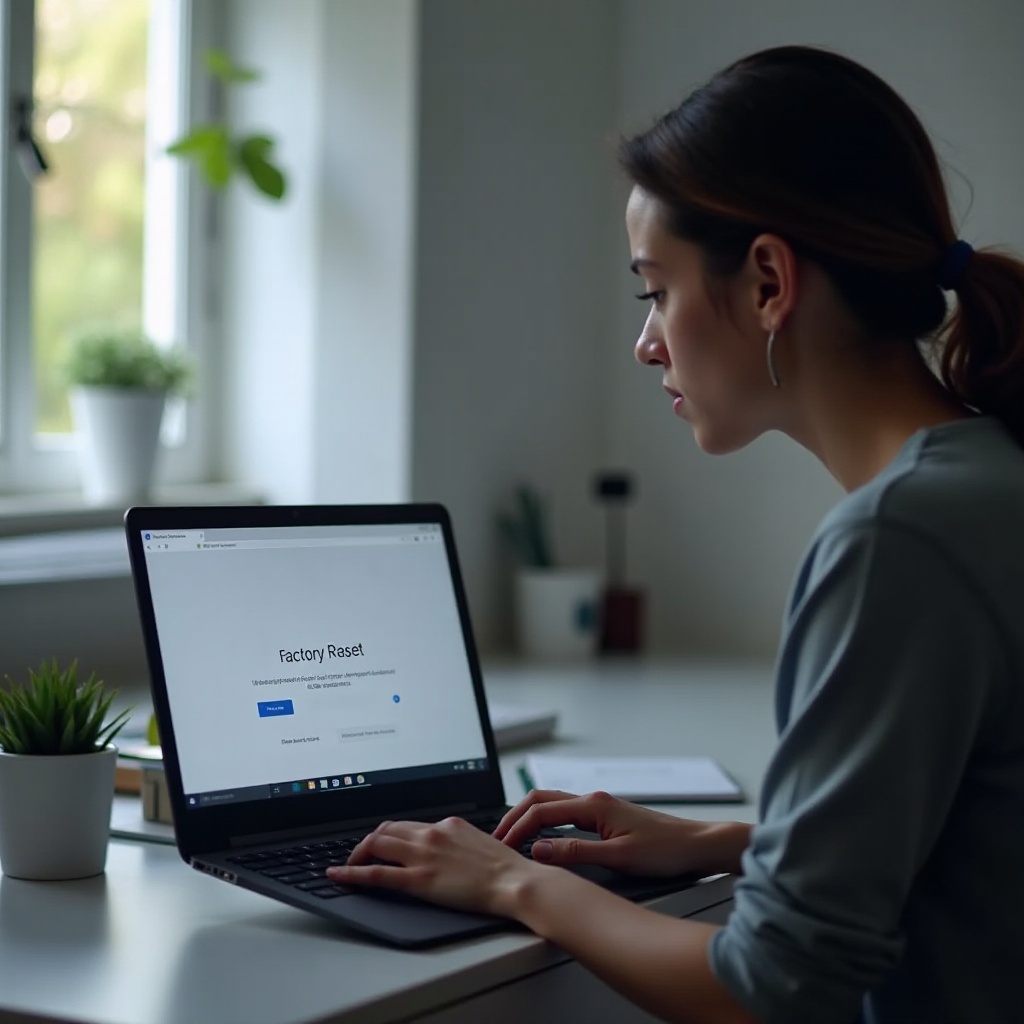
Seguridad de datos y cuentas durante la limpieza a fondo
Garantizar la seguridad de los datos y las cuentas durante una limpieza a fondo implica entender cómo el proceso afecta los diferentes tipos de datos. Los datos locales, archivos en caché y configuraciones generalmente se borran por completo. Esto significa que cualquier archivo que hayas guardado en el almacenamiento local de tu dispositivo se perderá.
Dado que los Chromebooks están diseñados con la integración en la nube en mente, la mayoría de tus datos importantes ya deberían estar respaldados en Google Drive u otros servicios en la nube. No obstante, es prudente verificar manualmente y asegurarse de que todos los archivos críticos estén respaldados antes de iniciar una limpieza a fondo.
La seguridad de las cuentas es otra consideración crucial. Cierra la sesión de todas las cuentas vinculadas a tu Chromebook para evitar posibles problemas de sincronización después de la limpieza a fondo. Verifica los gestores de contraseñas y asegúrate de que estén actualizados y funcionando correctamente, ya que dependerás de ellos para restaurar el acceso a varios servicios.
Esta preparación te ayudará a mitigar riesgos y a garantizar que la recuperación de tus datos y contraseñas después de una limpieza a fondo sea lo más fluida y libre de problemas posible.
Garantizar una preparación exhaustiva asegura que tu experiencia de limpieza a fondo será sin complicaciones, y podrás proceder con confianza sabiendo que tus datos están seguros. Veamos los pasos para prepararse efectivamente.
Cómo prepararse para limpiar a fondo tu Chromebook
La preparación adecuada es clave para asegurar un limpieza a fondo exitosa y un proceso de recuperación sin problemas. Aquí hay pasos a seguir:
- Respalda los datos importantes: Asegúrate de que tus archivos y datos importantes estén respaldados en Google Drive u otro servicio de almacenamiento en la nube. Esto incluye documentos, imágenes y cualquier otro archivo almacenado localmente en tu dispositivo.
- Verifica la sincronización: Confirma que tus contraseñas y configuraciones estén sincronizadas con tu cuenta de Google. Navega a la configuración de tu Chromebook para asegurarte de que la sincronización esté habilitada.
- Cerrar sesión: Cierra la sesión de todas las cuentas en tu Chromebook. Esto ayuda a prevenir cualquier corrupción de datos o pérdida de credenciales de sincronización durante el proceso de limpieza a fondo.
- Verifica las extensiones y aplicaciones: Haz una lista de las extensiones y aplicaciones que necesitas, ya que estas se eliminarán y necesitarán ser reinstaladas después de la limpieza a fondo.
- Carga tu dispositivo: Asegúrate de que tu Chromebook esté adecuadamente cargado para evitar cualquier interrupción durante el proceso de limpieza a fondo.
Siguiendo estos pasos, puedes asegurarte de no ser sorprendido por una pérdida de datos inesperada.

Pasos para realizar una limpieza a fondo en tu Chromebook
Una vez que estés adecuadamente preparado, el proceso de limpiar a fondo tu Chromebook es relativamente sencillo. Sigue estos pasos:
- Inicia sesión y accede a la configuración: Inicia sesión en tu dispositivo y haz clic en el área del reloj para acceder a la configuración.
- Navega a la configuración avanzada: Desplázate hacia abajo y haz clic en ‘Avanzado’ para ver más opciones de configuración.
- Encuentra la configuración de limpieza a fondo: Ubica la sección etiquetada ‘Restablecer configuración’ y haz clic en ‘Limpiar a fondo’.
- Confirma el restablecimiento: Aparecerá una ventana emergente para confirmar que deseas proceder con la limpieza a fondo. Haz clic en ‘Reiniciar’.
- Completa el proceso: Tu Chromebook se reiniciará y comenzará el proceso de limpieza a fondo, borrando todos los datos almacenados localmente y restableciendo el dispositivo a su configuración original.
Después, necesitarás iniciar sesión con tu cuenta de Google y restaurar tus configuraciones y datos desde la nube.
Qué hacer después de limpiar a fondo tu Chromebook
Una vez que hayas completado la limpieza a fondo y tu dispositivo se reinicie, sigue estos pasos para configurarlo:
- Inicia sesión con tu cuenta de Google: Usa las credenciales asociadas con los datos respaldados para acceder y sincronizar tus configuraciones.
- Restaura archivos: Accede a tu Google Drive para descargar y restaurar tus archivos y documentos esenciales.
- Reinstala aplicaciones y extensiones: Ve a la Chrome Web Store y reinstala todas las aplicaciones y extensiones necesarias de tu lista pre preparada.
- Verifica la configuración de sincronización: Asegúrate de que la configuración de sincronización esté correctamente configurada para futuras copias de seguridad perfectas.
Estos pasos te ayudarán a configurar rápidamente tu dispositivo y hacerlo funcionar como lo necesitas.
Conclusión
Limpiar a fondo un Chromebook puede resolver muchos problemas de rendimiento y software al restaurar el dispositivo a su estado original. Aunque el proceso borra los datos almacenados localmente, incluidas las contraseñas en caché, no afecta los datos guardados en tu cuenta de Google en la nube. Siguiendo los pasos de preparación adecuados, realizando la limpieza a fondo y restaurando tus datos, puedes asegurar una transición sin problemas y mantener la integridad de los datos.
Si sigues las pautas y los pasos proporcionados en este artículo, podrás manejar el proceso de limpieza a fondo con confianza y sin perder información valiosa.
Preguntas Frecuentes
¿El powerwashing de un Chromebook elimina todo?
Sí, el powerwashing de un Chromebook elimina todos los datos almacenados localmente, incluyendo archivos descargados, configuraciones locales y contraseñas en caché. Los datos y configuraciones basados en la nube se restaurarán al iniciar sesión con tu cuenta de Google.
¿Puedo recuperar datos después de hacer un powerwashing en mi Chromebook?
No se pueden recuperar datos locales directamente desde el Chromebook una vez que se ha realizado un powerwashing. Sin embargo, los datos que se sincronizaron con tu cuenta de Google se restaurarán cuando vuelvas a iniciar sesión en el Chromebook.
¿Con qué frecuencia debo hacer un powerwashing en mi Chromebook?
La necesidad de hacer un powerwashing en tu Chromebook variará según el uso y el rendimiento individual. Generalmente se recomienda cuando se experimentan problemas de rendimiento significativos o fallos de software. Como práctica de mantenimiento, considera hacer un powerwashing cada pocos meses para mantener tu dispositivo funcionando de manera óptima.
