Johdanto
Optimaalisen suorituskyvyn ylläpitämiseksi ja Chromebookisi pitkäikäisyyden takaamiseksi on tärkeää valvoa kovalevyn kuntoa säännöllisesti. Tämä varmistaa, että voit ennakoivasti käsitellä mahdollisia ongelmia. Kovalevyn tarkistus ei ainoastaan estä äkillisiä vikoja, vaan myös pitää tietosi turvassa ja toimintasi sujuvana. Useilla sisäänrakennetuilla ja kolmannen osapuolen työkaluilla tämä kattava opas auttaa sinua tarkistamaan kovalevysi Chromebookilla helposti.
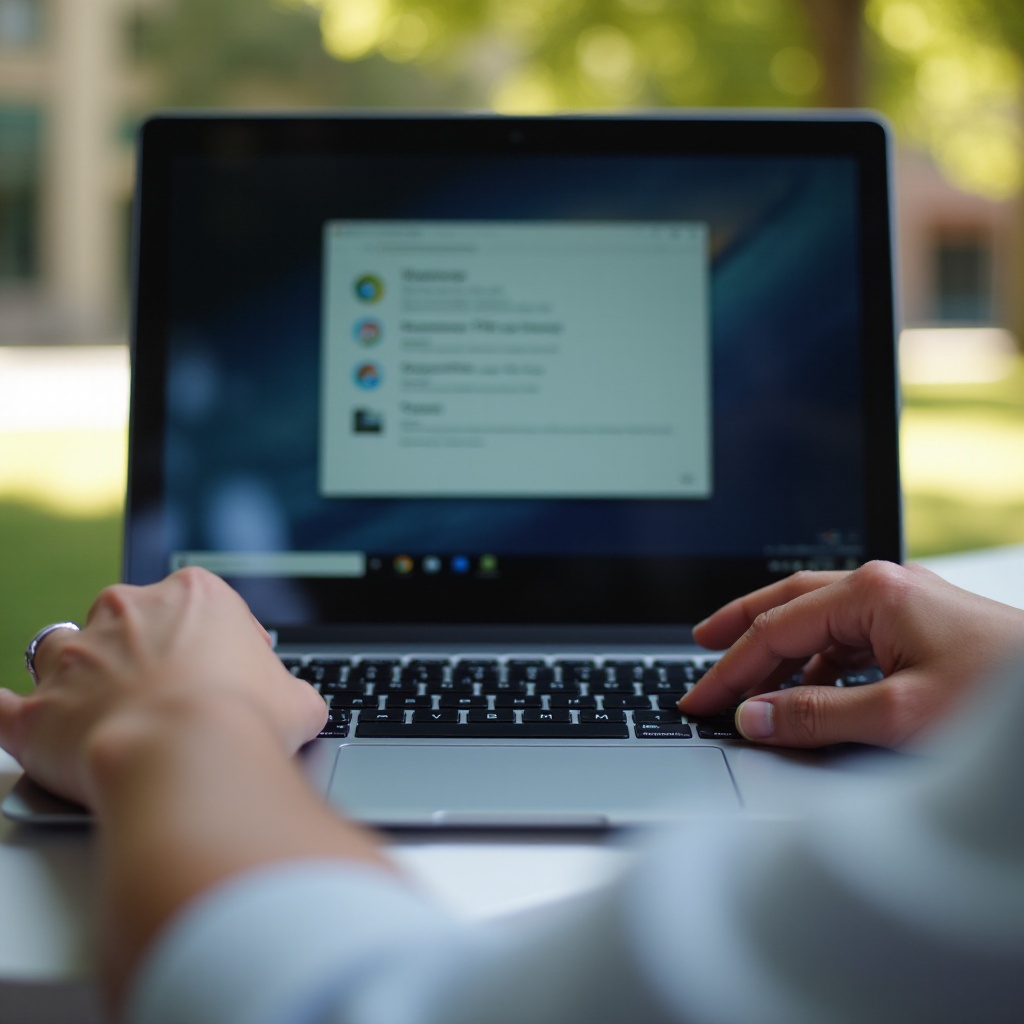
Chromebookin tallennustilan ymmärtäminen
Chromebookit toimivat Chrome-käyttöjärjestelmällä, joka on Googlen kehittämä virtaviivainen käyttöjärjestelmä, joka hyödyntää pilvipohjaisia sovelluksia. Toisin kuin perinteisissä kannettavissa tietokoneissa, useimmissa Chromebookeissa on rajoitettu määrä paikallista tallennustilaa, joka vaihtelee 16 GB:stä 256 GB:hen, koska ne luottavat suuresti verkkopohjaisiin tallennusratkaisuihin, kuten Google Driveen. Paikallista tallennustilaa, joka tunnetaan myös kovalevynä tai SSD-levynä, käytetään ensisijaisesti oleellisiin tiedostoihin, offline-sovelluksiin ja itse käyttöjärjestelmään.
Tämän tallennusasettelun ymmärtäminen on kriittistä tehokkaalle kovalevyn hallinnalle. Paikallisen tallennustilan säännöllinen valvonta varmistaa, ettei tila lopu tarvittavilta sovelluksilta ja tiedostoilta, ja auttaa tunnistamaan mahdolliset laitteisto-ongelmat ajoissa. Seuraamalla tallennustilaa voit ylläpitää Chromebookisi yleistä suorituskykyä ja terveyttä.
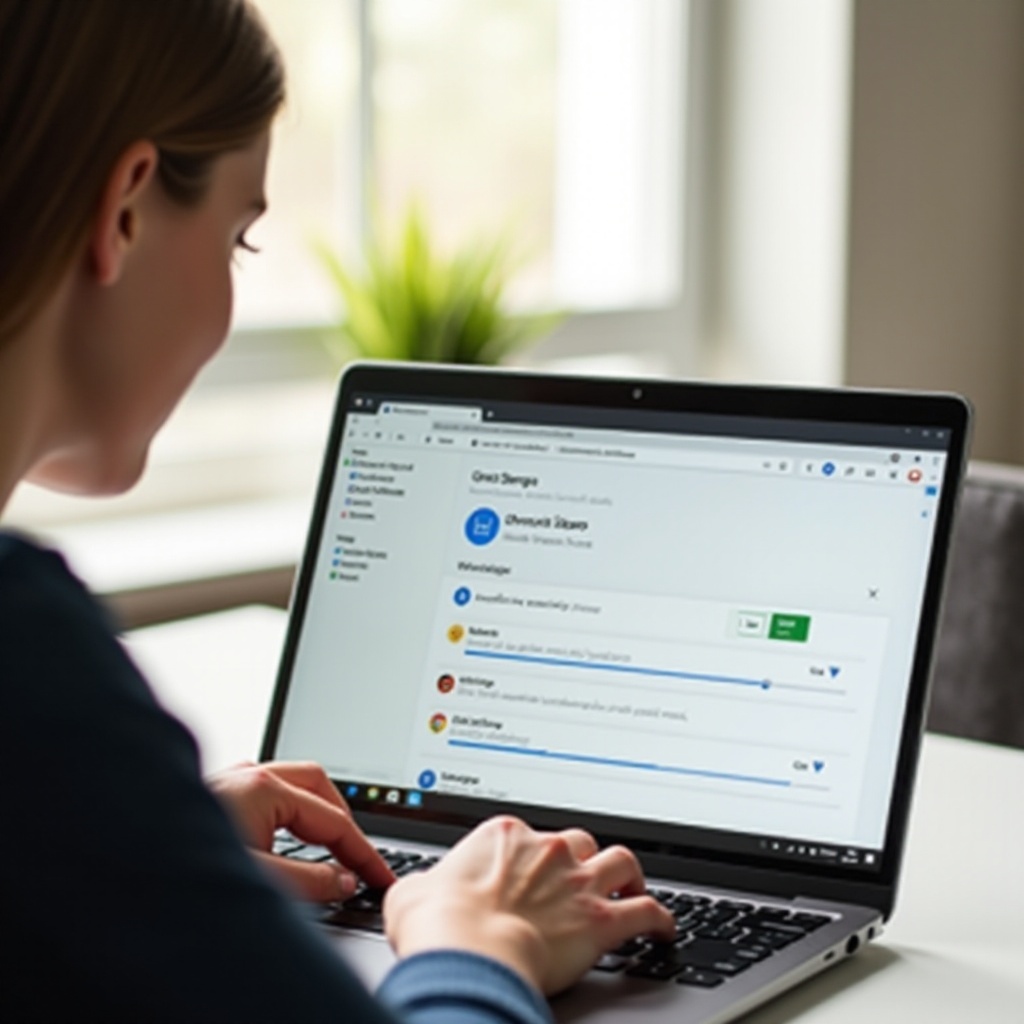
Syy kovalevysi tarkistamiseen
Chromebookisi kovalevyn säännöllinen tarkistaminen on tärkeää useista syistä:
-
Suorituskyvyn optimointi: Ajan myötä tiedostot ja sovellukset voivat kertyä ja hidastaa laitetta. Säännölliset tarkistukset auttavat tunnistamaan ja poistamaan tarpeettomat tiedot, varmistaen sujuvan toiminnan.
-
Virheiden havaitseminen: Kovalevyt, myös Chromebookeissa, voivat kehittää virheitä tai huonoja sektoreita. Aikainen havaitseminen voi estää tietojen menetyksen ja mahdolliset järjestelmäviat.
-
Tietoturva: Kovalevyn valvonta varmistaa, että henkilökohtaiset ja arkaluonteiset tietosi pysyvät turvassa. Tämä on erityisen tärkeää niille, jotka käyttävät Chromebooksiaan työskentelyyn tai tärkeiden asiakirjojen tallentamiseen.
-
Päivityspäätökset: Seuraamalla tallennustilan käyttöä voit määrittää, onko päivitys tarpeen, erityisesti jos tila usein loppuu tai suorituskyky hidastuu.
Menetelmät kovalevysi tarkistamiseen
Varmistaaksesi Chromebookin kovalevyn jatkuvan terveyden ja tehokkuuden, voit käyttää sisäänrakennettuja työkaluja tai valita kolmannen osapuolen sovelluksia. Tutustutaanpa molempiin menetelmiin.
Sisäänrakennettujen Chrome OS -työkalujen käyttäminen
Chrome OS tarjoaa sisäänrakennettuja työkaluja, jotka tekevät kovalevyn valvonnasta ja hallinnasta helppoa:
- Chrome OS -asetukset:
- Siirry ’Asetuksiin’ napsauttamalla ajan kohtaa oikeassa alakulmassa ja sitten hammasrataksen kuvaketta.
- Siirry kohtaan ’Laite’ ja sitten ’Tallennustilan hallinta’.
-
Täällä voit nähdä tallennustilan käytön erittelyn ja tarkistaa käytettävissä olevan tilan.
-
Diagnostiikkasovellus:
- Avaa käynnistin ja etsi ’Diagnostiikka’.
- Tämä sovellus tarjoaa kattavan yleiskatsauksen laitteesi terveydestä, mukaan lukien CPU, muisti ja tallennustilan tila.
-
Tallennusosiossa voit suorittaa testejä tarkistaaksesi levyn eheyden ja ongelmat.
-
Tiedostot-sovellus:
- Avaa käynnistimestä ’Tiedostot’-sovellus.
- Vasemman sivupalkin alaosassa voit nähdä laitteesi käytettävissä olevan ja käytetyn tallennustilan.
- Tämä työkalu on kätevä nopeaan tallennustilan tarkistukseen ilman asetuksiin siirtymistä.
Nämä sisäänrakennetut työkalut tarjoavat kätevän tavan valvoa Chromebookisi kovalevyä ja varmistaa sen toiminnan oikeellisuuden.
Kolmannen osapuolen sovellusten käyttäminen
Vaikka Chrome OS:n sisäänrakennetut työkalut ovat hyödyllisiä, saatat joskus tarvita tarkempia tietoja. Kolmannen osapuolen sovellukset voivat tarjota kattavamman analyysin:
- Crouton ja Linux-työkalut:
- Asenna Crouton käynnistääksesi Linux-ympäristön Chromebookissasi.
-
Käytä Linux-komentorivityökaluja, kuten
smartctl, suorittaaksesi yksityiskohtaisia terveystarkastuksia ja diagnostiikkaa kovalevystäsi. -
Android-sovellukset:
- Asenna Google Play -kaupasta Androidin tiedostonhallinta- ja diagnostiikkasovelluksia.
-
Sellaiset sovellukset kuten ’Files by Google’ ja ’Storage Analyzer’ antavat yksityiskohtaisia tietoja tallennustilan käytöstä ja mahdollisista ongelmista.
-
Verkkopohjaiset työkalut:
- Käytä verkkopohjaisia diagnostiikkatyökaluja, kuten Googlen ’My Chromebook’ -verkkosovellusta, joka voi antaa näkemyksiä ja suosituksia tallennustilan hallinnalle.
- Verkkosivustot, kuten ’Disk Doctors’, tarjoavat selainpohjaisia diagnostiikoita, vaikkakin toiminnallisuus saattaa olla rajoitettua verrattuna erillisiin sovelluksiin.
Käyttämällä näitä kolmannen osapuolen sovelluksia yhdessä sisäänrakennettujen työkalujen kanssa voit varmistaa perusteellisemman tarkistuksen Chromebookisi kovalevystä, tunnistaen ja ratkaisten ongelmat tehokkaammin.
Kovalevytarkistustulosten tulkinta
Kovalevytarkistusten suorittamisen jälkeen on tärkeää ymmärtää tulokset. Kiinnitä huomiota seuraaviin asioihin:
- Käytettävissä oleva tallennustila: Varmista, että sinulla on tarpeeksi vapaata tilaa sujuvaa toimintaa varten. Jos tallennustila on lähes täynnä, harkitse tarpeettomien tiedostojen poistamista tai pilvitallennuksen käyttöä.
- Terveystila: Diagnostiikan tulisi näyttää, ettei virheitä ole. Jos virheitä tai huonoja sektoreita ilmenee, se saattaa viitata levyn alkavaan vikaan.
- Suorituskykyindikaattorit: Tarkkaile mahdollisia hidastuksia tai epätavallisia luku-/kirjoitusnopeuksia, jotka voivat viitata taustalla oleviin ongelmiin.
Näiden tulosten säännöllinen tulkinta pitää Chromebookisi huippukunnossa.
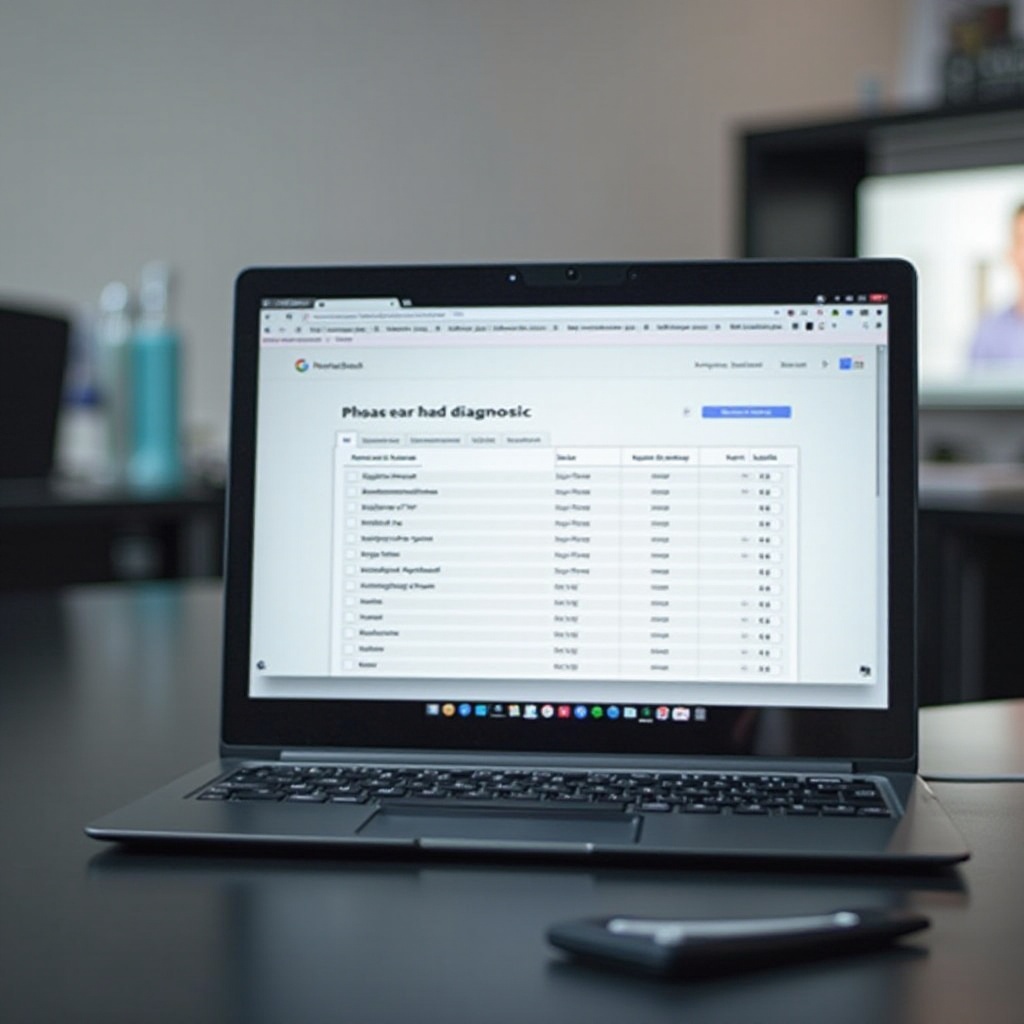
Chromebookisi kovalevyn terveyden ylläpitäminen
- Säännölliset siivoukset:
- Poista määräajoin tarpeettomat tiedostot ja sovellukset.
-
Käytä Tiedostot-sovellusta suurten tai käyttämättömien tiedostojen tunnistamiseen ja poistamiseen.
-
Käytä pilvitallennusta:
- Hyödynnä Google Drivea tiedostojen tallennukseen estääksesi paikallisen tallennustilan ylikuormittumisen.
-
Synkronoi oleelliset tiedostot pilveen, varmistaen, että ne ovat aina varmuuskopioituja.
-
Säännöllinen diagnostiikka:
- Suorita diagnostiikkasovellus kuukausittain havaitaksesi mahdolliset ongelmat ajoissa.
- Käytä tarvittaessa kolmannen osapuolen työkaluja perusteellisempaan analyysiin.
Noudattamalla näitä yksinkertaisia käytäntöjä voit pidentää Chromebookisi kovalevyn käyttöikää ja varmistaa sen optimaalisen suorituskyvyn.
Päätelmä
Kovalevyn säännöllinen tarkistaminen Chromebookissasi on olennaista suorituskyvyn ylläpitämiseksi ja tietojesi suojaamiseksi. Käyttämällä sisäänrakennettuja työkaluja tai kolmannen osapuolen sovelluksia voit helposti pysyä ajan tasalla laitteesi tallennustilan terveydestä. Muista, että mahdollisten ongelmien varhainen havaitseminen voi säästää sinut tietojen menetykseltä ja kalliilta korjauksilta.
Usein Kysytyt Kysymykset
Kuinka usein minun tulisi tarkistaa Chromebookini kovalevy?
On suositeltavaa tarkistaa kovalevy kuukausittain valvoaksesi tallennustilan käyttöä ja mahdollisten ongelmien havaitsemiseksi ajoissa.
Voinko päivittää Chromebookini kovalevyn?
Useimmissa Chromebookeissa tallennustila on juotettu paikoilleen, mikä tekee kovalevyn päivittämisen mahdottomaksi. Ulkoisten asemien tai pilvitallennuksen käyttö voi kuitenkin auttaa hallitsemaan tilaa.
Mitä minun pitäisi tehdä, jos Chromebookini kovalevy näyttää virheitä?
Jos virheitä ilmenee, varmuuskopioi tärkeät tietosi välittömästi ja harkitse laitteen palauttamista tai ota yhteyttä tukeen laitteiston tarkastamiseksi.
