Johdanto
Chromebookeista on tullut suosittuja niiden nopeuden, yksinkertaisuuden ja edullisuuden ansiosta. Toisin kuin perinteiset kannettavat tietokoneet, ne tulevat usein rajallisella sisäisellä tallennustilalla. Tämä voi ajoittain johtaa käyttäjiä kohtaamaan ongelmia tiedostojen ja sovellusten hallinnassa. Chromebookin tallennustilan tarkistaminen ja hallinta on välttämätöntä, jotta käyttäjäkokemus säilyy sujuvana ja tehokkaana. Tässä oppaassa tutkimme erilaisia menetelmiä Chromebookin tallennustilan tarkistamiseen ja annamme joitakin vinkkejä tallennustilan optimoimiseksi tehokkaasti.
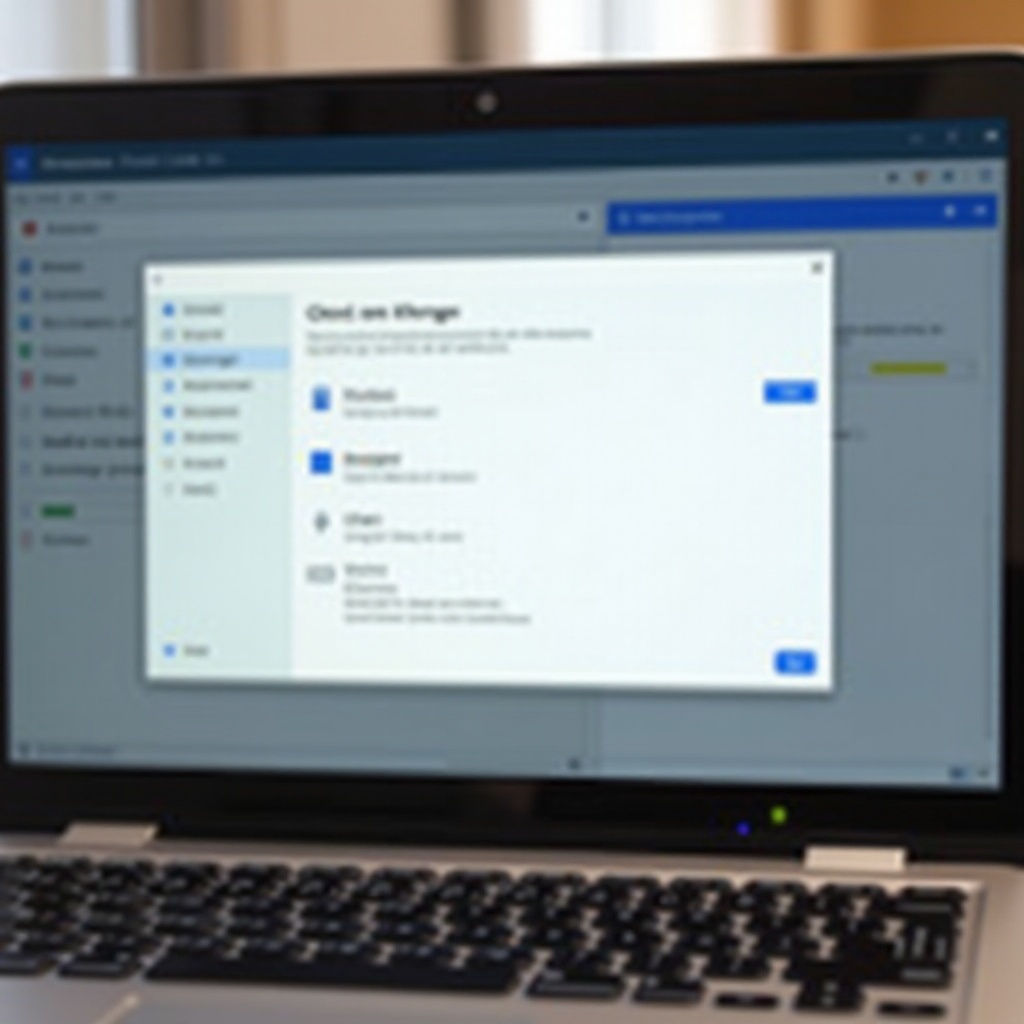
Chromebookin tallennustilan ymmärtäminen
Chromebookit tulevat yleensä rajoitetulla määrällä eMMC (embedded MultiMediaCard) tallennustilaa, joka vaihtelee 16GB:sta 64GB:iin. Tämä rajallinen tallennustila kompensoidaan korostamalla pilvitallennusta Google Driven kautta, jolloin käyttäjät voivat tallentaa asiakirjoja, valokuvia ja muita tiedostoja verkossa. Sovellukset, lataukset ja offline-tiedostot voivat kuitenkin täyttää sisäisen tallennustilan, mikä voi aiheuttaa mahdollisia ongelmia.
On tärkeää ymmärtää ero paikallisen ja pilvitallennuksen välillä Chromebookeissa. Paikallinen tallennustila on laitteen sisäinen eMMC, kun taas pilvitallennus on tila, jota käytät Google Drivessa. Onneksi Chrome OS tarjoaa yksinkertaisia tapoja seurata ja hallita tallennustilaa, varmistaen, että käyttäjät voivat pitää laitteensa käynnissä sujuvasti.
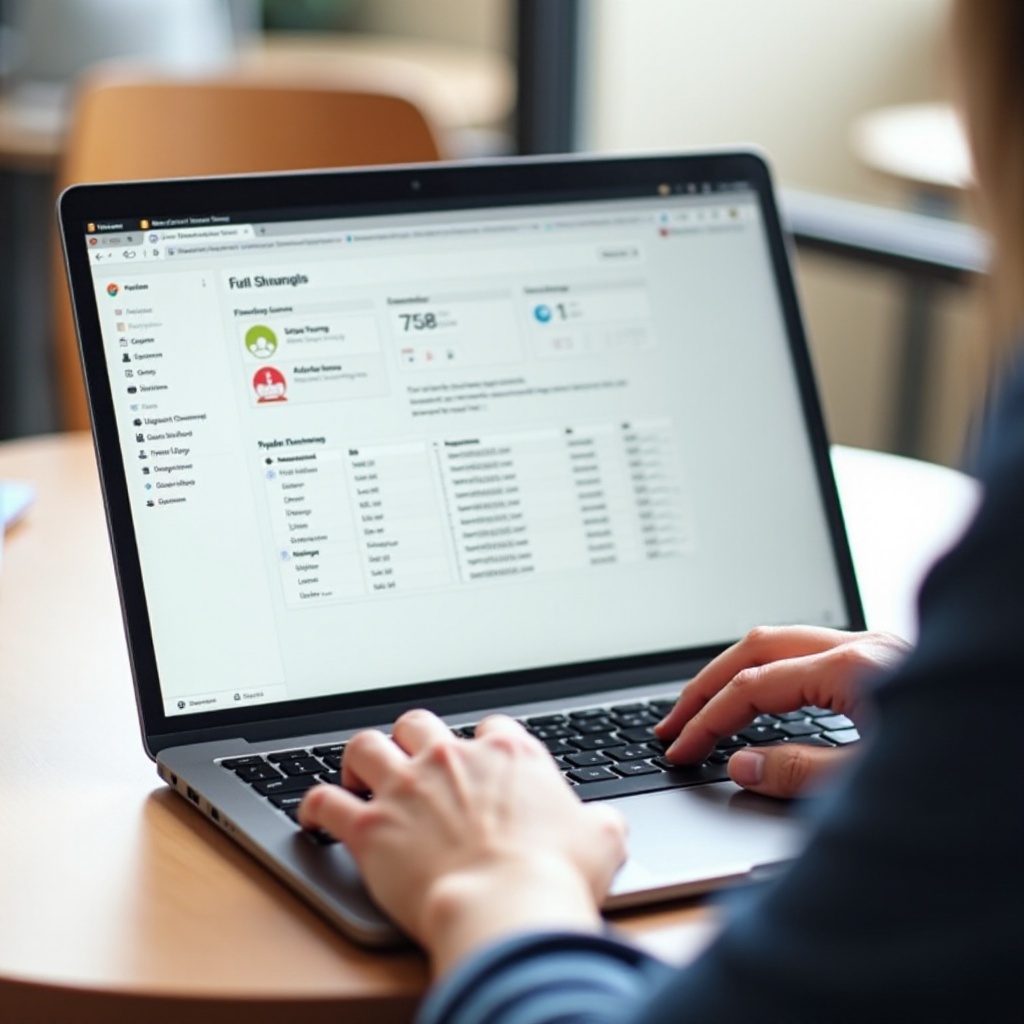
Tallennustilan tarkistaminen Chromebookissa
Tässä on kolme tehokasta menetelmää Chromebookin tallennustilan tarkistamiseksi:
Chrome OS -asetusten käyttö
- Napsauta ruudun oikeassa alakulmassa olevaa kellonaikaa.
- Valitse Asetukset-hammasratasikoni.
- Vieritä alas ja valitse ’Laite’.
- Napsauta ’Tallennustilan hallinta’, josta näet tallennustilan käytön erittelyn, mukaan lukien sovellukset, tiedostot ja järjestelmäprosessit.
Chrome Shellin (crosh) hyödyntäminen
Chrome Shell eli crosh on komentoriviliittymä, jonka avulla voit suorittaa erilaisia diagnostiikkakomentoja. Näin käytät sitä:
- Paina
Ctrl + Alt + Tavataksesi crosh-terminaalin. - Kirjoita
shellja painaEnter. - Kirjoita
df -hja painaEnter.
Tämä komento näyttää yksityiskohtaista tietoa Chromebookisi tallennustilan käytöstä, mukaan lukien vapaa tila ja käytetty tila.
Tiedostot-sovelluksen käyttäminen
Tiedostot-sovellus tarjoaa toisen helpon tavan tarkistaa Chromebookisi jäljellä oleva tallennustila:
- Avaa Tiedostot-sovellus Käynnistysohjelmasta.
- Napsauta oikeassa yläkulmassa olevaa kolmea pystyviivaa.
- Valitse ’Asetukset’.
- ’Tallennustila’-kohdassa näet Chromebookisi käytettävissä olevan tilan ja käytetyn tilan.
Lisätyökalut tallennustilan hallintaan
Syvällisempi katsaus Chromebookisi tallennustilan hallintaan, kolmannen osapuolen sovellukset ja Chrome-laajennukset voivat olla erittäin hyödyllisiä. Tehokas tallennustilan hallinta voidaan parantaa käyttämällä näitä työkaluja.
Suositellut kolmannen osapuolen sovellukset
Tietyt Android-sovellukset, jotka ovat yhteensopivia Chromebookien kanssa, voivat auttaa hallitsemaan tallennustilaa tehokkaasti:
– Files by Google: Erinomainen työkalu tallennustilan puhdistamiseen, turhien tiedostojen poistamiseen ja suurten tiedostojen tunnistamiseen.
– CCleaner: Tunnettu apuväline, joka optimoi tallennustilaa poistamalla tarpeettomia tiedostoja ja hallitsemalla sovelluksia.
Chrome-laajennukset tallennustilan tarkkailuun
Tässä on joitakin hyödyllisiä Chrome-laajennuksia, jotka voivat auttaa hallitsemaan Chromebookisi tallennustilaa:
– One Tab: Vähentää Chromen muistijalanjälkeä muuttamalla kaikki avoimet välilehdet yksinkertaiseksi luetteloksi.
– The Great Suspender: Keskeyttää automaattisesti käyttämättömät välilehdet vapauttaakseen muistia ja tallennustilaa.
Vinkit Chromebookin tallennustilan optimointiin
Chromebookin tallennustilan optimointi käsittää muutakin kuin vain käytettävissä olevan tilan tarkistamisen. Tässä on joitakin käytännönläheisiä vinkkejä:
Tarpeettomien tiedostojen puhdistaminen
- Poista säännöllisesti tiedostoja, joita et enää tarvitse.
- Tyhjennä Lataukset-kansio säännöllisesti.
- Tyhjennä välimuistit ja väliaikaiset tiedostot menemällä kohtaan ’Asetukset’ > ’Yksityisyys ja turvallisuus’ > ’Tyhjennä selaustiedot’.
Ladattujen tiedostojen ja median hallinta
- Siirrä mediatiedostot, kuten valokuvat ja videot Google Driveen.
- Poista käyttämättömät tai ylimääräiset sovellukset. Mene kohtaan ’Asetukset’ > ’Sovellukset’ > ’Hallitse sovelluksia’.
Pilvitallennuksen hyödyntäminen
Pilvitallennuksen maksimaalinen käyttö voi merkittävästi helpottaa painetta paikalliseen tallennustilaan:
– Lataa tärkeät asiakirjat ja tiedostot Google Driveen.
– Käytä offline-tilaa valikoivasti tiedostoille, joita tarvitset ilman internet-yhteyttä.
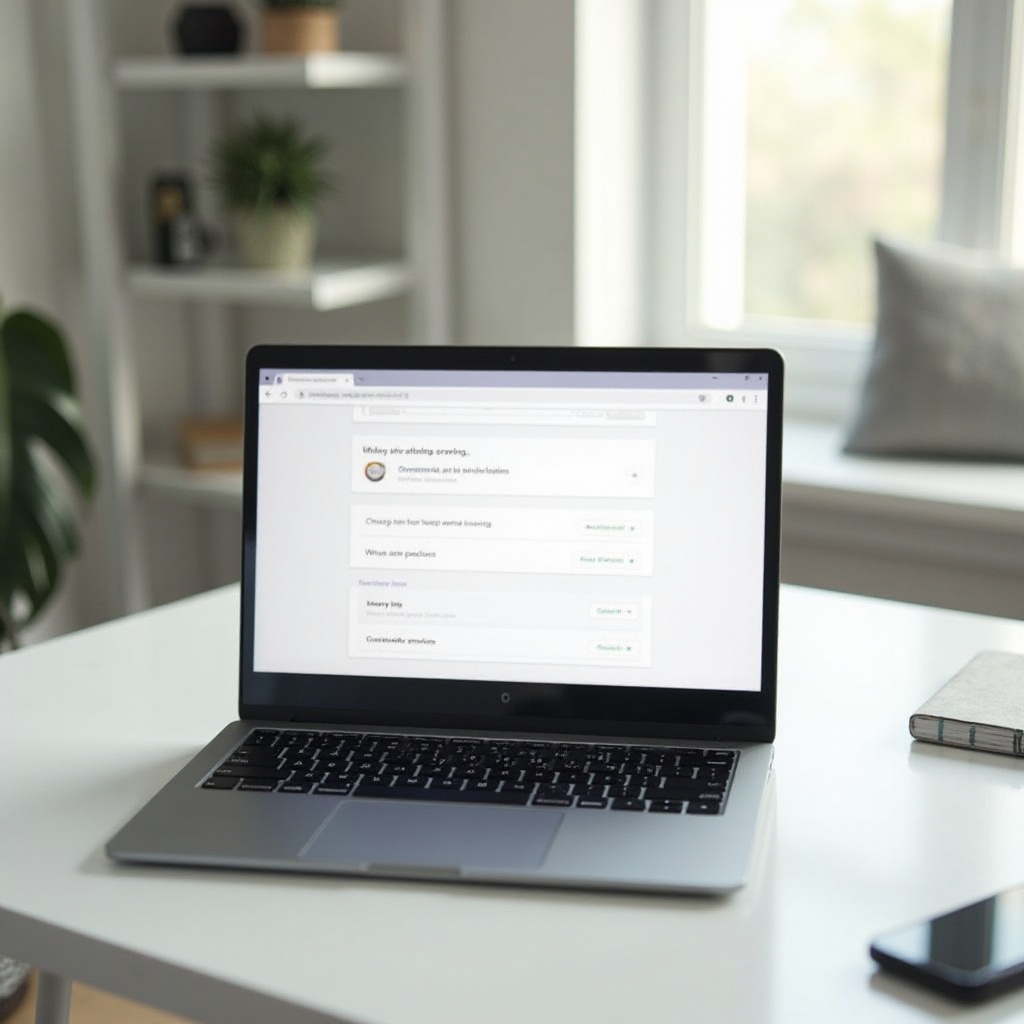
Tallennustilaongelmien vianmääritys
Kun kohtaat jatkuvasti tallennustilaongelmia:
– Käynnistä Chromebook uudelleen tyhjentääksesi väliaikaiset tiedostot ja vapauttaaksesi muistia.
– Käytä ’Powerwash’-ominaisuutta palauttaaksesi Chromebookisi tehdasasetuksiin. Tämä voi ratkaista jatkuvat tallennustilaongelmat, mutta poistaa kaiken paikallisen datan, joten varmista, että sinulla on varmuuskopiot.
Johtopäätös
Chromebookisi tallennustilan säännöllinen tarkistaminen ja hallinta on ratkaisevan tärkeää sen suorituskyvyn ylläpitämiseksi. Käyttämällä esiteltyjä menetelmiä ja vinkkejä voit pitää Chromebookisi toiminnan sujuvana ja tehokkaana vapauttamalla tilaa ja ehkäisemällä tallennustilaan liittyviä ongelmia.
Usein kysytyt kysymykset
Voinko päivittää Chromebookini tallennustilaa?
Useimmissa Chromebookeissa tallennustilaa ei voi päivittää, ja muisti on yleensä juotettu emolevyyn. Harkitse sen sijaan ulkoisen tallennustilan, kuten USB-muistien tai microSD-korttien, käyttöä lisätilan saamiseksi.
Mitä voin tehdä, jos Chromebookini tallennustila on aina täynnä?
Usein toistuvat siivoukset, tiedostojen siirtäminen pilvitallennukseen ja käyttämättömien sovellusten poistaminen voivat auttaa vapauttamaan tilaa. Lisäksi harkitse ulkoisten tallennuslaitteiden käyttöä tiedostojen siirtämiseen.
Kuinka hallitsen offline-tiedostojani tallennustilan säästämiseksi?
Lataa offline-käyttöön vain tarpeelliset tiedostot. Synkronoi tiedostot säännöllisesti Google Driven kanssa ja poista ne paikallisesta tallennustilasta. Säädä Google Driven asetuksia offline-käytettävyyden rajoittamiseksi tallennustilan säästämiseksi.
