Johdanto
Oletko koskaan yrittänyt muodostaa yhteyttä internetiin, vain huomatakseen, että WiFi on poissa käytöstä Windows 11 -kannettavassasi? Turhautuminen on todellista, mutta et ole yksin. Monet Windows 11 -käyttäjät kokevat tämän ongelman, ja onneksi siihen on ratkaisuja. Tämä opas tutkii erilaisia syitä, miksi WiFi saattaa olla pois käytöstä, ja tarjoaa vaiheittaista vianmääritystä ongelman tehokkaaseen ratkaisemiseen.
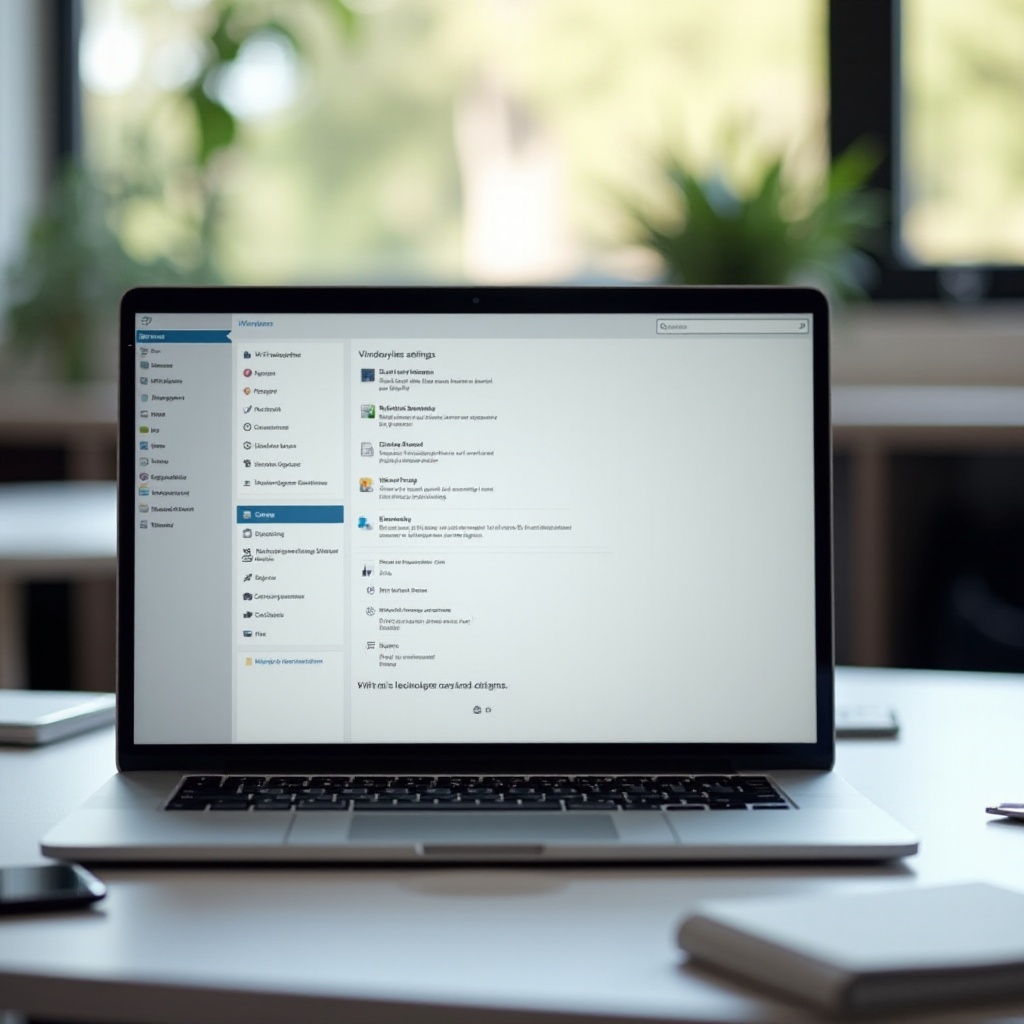
Alustavat tarkastukset
Ennen monimutkaisiin ratkaisuihin sukeltamista on tärkeää suorittaa joitakin alustavia tarkastuksia. Nämä yksinkertaiset vaiheet voivat auttaa tunnistamaan ja joskus jopa ratkaisemaan ongelman.
Varmista, että fyysinen WiFi-kytkin on päällä
Monissa kannettavissa tietokoneissa on fyysinen kytkin tai pikanäppäin WiFin kytkemiseksi päälle ja pois.
- Sijaitse kytkin: Se löytyy yleensä kannettavan sivulta tai näppäimistön toimintanäppäimenä (usein
F2taiFn + F2). - Kytke kytkin: Varmista, että tämä kytkin on ’Päällä’-asennossa.
- Vahvista muutokset: Etsi WiFi-kuvakevalo, joka osoittaa, onko WiFi käytössä.
Tarkista lentokonetilaa koskevat asetukset
Windows 11 sisältää lentokonetilan, joka poistaa kaikki langattomat yhteydet käytöstä.
- Avaa pikanäppäinasetukset: Paina
Windows + Aavataksesi pikanäppäinasetukset. - Tarkista lentokonetila: Varmista, että lentokonetila on pois päältä.
Alustavien tarkastusten loppuun saattaminen voi säästää aikaa ja auttaa siirtymään edistyneempään vianmääritykseen tarvittaessa.

Windows 11 -verkkoyhteysasetukset
Seuraavaksi meidän on syvennyttävä verkkoyhteysasetuksiin selvittääksemme, onko ongelma Windows 11:n kokoonpanossa.
Siirry kohtaan Verkko ja internet -asetukset
- Avaa asetukset: Paina
Windows + Iavataksesi Asetukset-valikon. - Valitse Verkko ja internet: Napsauta ’Verkko ja internet’ nähdäksesi kaikki verkkoon liittyvät asetukset.
- Tarkista tila: Liitettyjen verkkojen tila näkyy täällä. Etsi virheitä tai poissa käytöstä olevia asetuksia.
Ota WiFi käyttöön asetusten valikon kautta
Jos WiFi on pois käytöstä, voit ottaa sen käyttöön asetusten valikon kautta.
- WiFi-asetukset: ’Verkko ja internet’ -valikossa valitse ’Wi-Fi’.
- Ota WiFi käyttöön: Vaihda WiFi-kytkin kohtaan ’Päällä’.
- Yhdistä verkkoon: Valitse haluamasi verkko ja syötä tarvittavat tiedot yhdistääksesi.
Nämä vaiheet varmistavat, että WiFi on käytössä Windows 11 -käyttöliittymän kautta ja että kannettavasi pystyy yhdistämään saatavilla oleviin verkkoihin.
Ajuriongelmat
Joskus ongelma voi johtua ajuriongelmista. Vanhentuneet tai vioittuneet ajurit voivat poistaa WiFi:n käytöstä.
Miten tarkistaa ja päivittää WiFi-ajurit
- Avaa Laitehallinta: Paina
Windows + Xja valitse ’Laitehallinta’. - Sijaitse verkkosovittimet: Laajenna ’Verkkosovittimet’ -osio löytääksesi WiFi-ajurin.
- Päivitä ajuri: Napsauta hiiren kakkospainikkeella WiFi-sovittimen nimeä, valitse ’Päivitä ajuri’ ja valitse ’Etsi automaattisesti päivitettyä ohjausohjelmistoa’.
Ajurin palauttaminen edelliseen versioon
Jos päivitys aiheutti ongelman, ajurin palauttaminen edelliseen versioon saattaa auttaa.
- Laitehallinta: Siirry ’Laitehallintaan’.
- Napsauta hiiren kakkospainikkeella sovitinta: Valitse WiFi-sovitin.
- Ominaisuudet: Napsauta ’Ominaisuudet’ ja siirry ’Ajuri’-välilehteen.
- Palauta ajuri: Napsauta ’Palauta ajuri’, jos vaihtoehto on saatavilla.
Ajurien tarkistaminen ja päivittäminen varmistavat, että WiFi-sovitin toimii oikein Windows 11:n kanssa.
BIOS- ja laitteistotarkastukset
Laitteisto- ja BIOS-asetukset voivat myös vaikuttaa WiFi:n toimivuuteen. Näiden tarkastusten suorittaminen voi auttaa määrittämään, onko kyse syvemmistä ongelmista.
WiFi-asetusten tarkistaminen BIOSissa
- Syötä BIOS: Käynnistä kannettava tietokone uudelleen ja paina BIOS-sisäänpääsynäppäintä (
F2,F10,DEL, vaihtelee valmistajan mukaan). - Siirry langattomiin asetuksiin: Etsi langattomia tai verkkoyhteysasetuksia.
- Ota WiFi käyttöön: Varmista, että WiFi-asetus on käytössä.
Varmistaa laitteiston toimivuus
Jos BIOS-asetukset ovat kunnossa, tarkista laitteisto.
- Tarkasta WiFi-kortti: Varmista, että se on asianmukaisesti kiinnitetty, jos se on käytettävissä.
- Suorita laitteistodiagnostiikka: Käytä kannettavan tietokoneen valmistajan tarjoamia sisäänrakennettuja diagnostiikkatyökaluja.
Laitteisto- ja BIOS-tarkastukset ovat kriittisiä vaiheita syvempien WiFi-ongelmien diagnosoinnissa kannettavallasi.
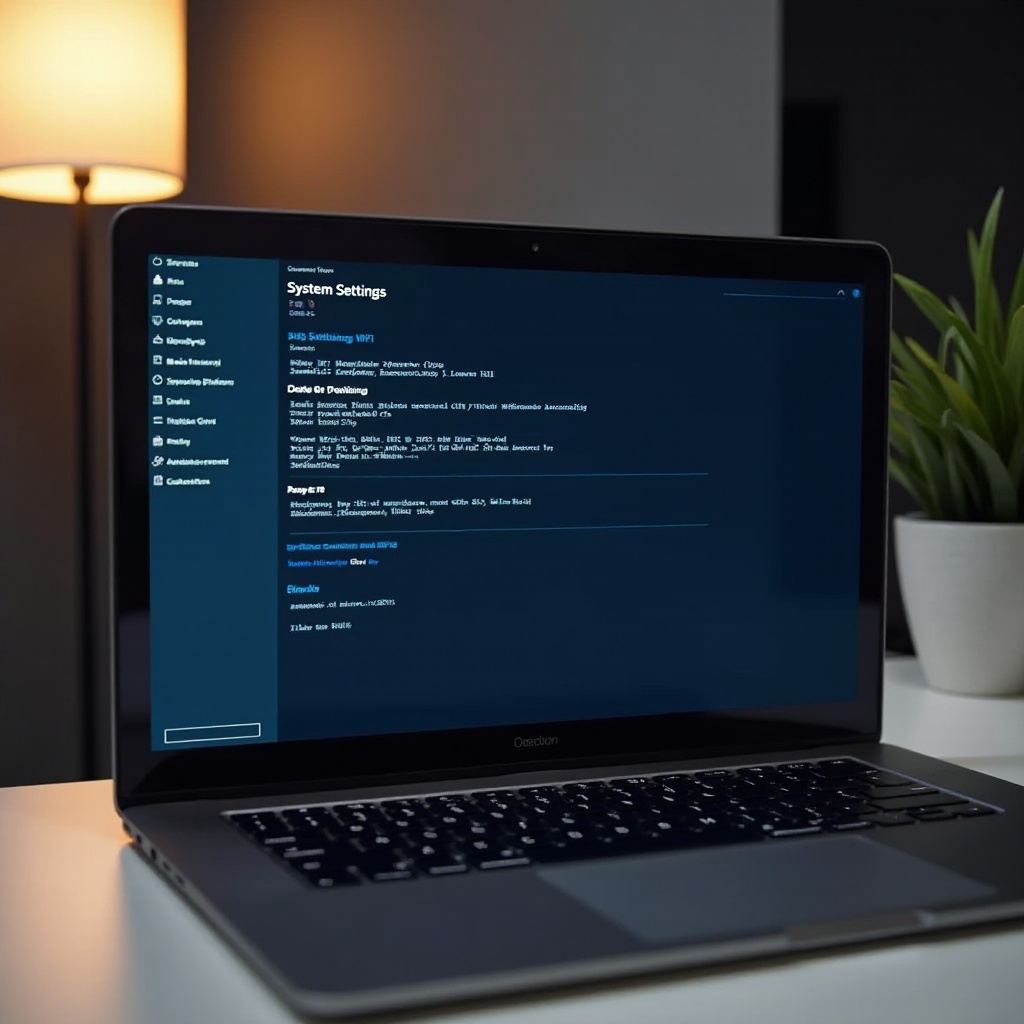
Edistyneet vianmääritysvaiheet
Jos ongelma jatkuu, kokeile näitä edistyneitä vianmääritysvaiheita.
Verkkosovittimen vianmääritysohjelma
Windows 11:ssä on sisäänrakennettu vianmääritysohjelma verkko-ongelmien ratkaisemiseen.
- Avaa asetukset: Siirry kohtaan ’Asetukset’ -> ’Päivitä ja suojaus’.
- Vianmääritys: Valitse ’Vianmääritys’ -> ’Lisäkorjaustyökalut’ -> ’Verkkosovitin’.
- Suorita vianmääritysohjelma: Noudata näytöllä olevia ohjeita.
Verkkoasetusten palauttaminen
Asetusten palauttaminen voi auttaa ratkaisemaan kokoonpano-ongelmat.
- Avaa asetukset: Siirry kohtaan ’Asetukset’ -> ’Verkko ja internet’.
- Verkkoasetusten nollaus: Vieritä alas ja valitse ’Verkkoasetusten nollaus’. Noudata kehotteita.
Edistyneet vianmääritykset tarjoavat kattavia ratkaisuja jatkuviin WiFi-ongelmiin.
Yleiset ohjelmistohäiriöt
Erilaiset ohjelmistot kannettavassasi voivat häiritä WiFi:n toimivuutta.
VPN:ien ja virustorjuntojen vaikutukset
- Poista VPN käytöstä: Poista tilapäisesti VPN-palvelut käytöstä ja katso paraneeko WiFi-yhteys.
- Säädä virustorjunnan asetuksia: Varmista, että virustorjuntaohjelmistosi ei estä yhteyttä.
Kolmannen osapuolen verkkohallintatyökalujen hallinta
- Tunnista työkalut: Arvioi kaikki asennetut kolmannen osapuolen verkkohallintatyökalut.
- Poista tilapäisesti käytöstä: Poista nämä työkalut tilapäisesti käytöstä varmistaaksesi, eivätkö ne ole ongelman syy.
Ohjelmistojen häiriöiden tunnistaminen varmistaa, että kolmannen osapuolen sovellukset eivät aiheuta WiFi-ongelmia.
Johtopäätös
WiFi-yhteysongelmat voivat olla turhauttavia, mutta ne ovat usein ratkaistavissa systemaattisella lähestymistavalla. Alustavista tarkastuksista edistyneeseen vianmääritykseen, on useita menetelmiä, jotka auttavat diagnosoimaan ja korjaamaan WiFi-ongelmia Windows 11 -kannettavassa.
Usein kysytyt kysymykset
Miksi WiFini katkeilee itsestään Windows 11:ssä?
WiFi saattaa katkeilla vanhentuneiden ajureiden, virta-asetusten tai ohjelmisto-häiriöiden vuoksi. Tarkista ja päivitä ajurit sekä arvioi virta- ja ohjelmistoasetukset.
Voiko Windows-päivitys poistaa WiFin käytöstä?
Kyllä, Windows-päivitys voi joskus aiheuttaa WiFi-ongelmia ajurien yhteensopimattomuuksien vuoksi. Päivityksen peruuttaminen tai ajurin päivittäminen voi ratkaista ongelman.
Mitä minun pitäisi tehdä, jos mikään vianmääritysvaihe ei toimi?
Jos mikään vaihe ei toimi, harkitse ottamista yhteyttä läppärisi asiakastukeen tai ammattimaisen korjauspalvelun hakemista. Taustalla saattaa olla laitteisto-ongelmia, jotka vaativat asiantuntijan huomiota.
