Introduction
Si vous envisagez de réinitialiser votre Chromebook, vous vous demandez peut-être ce que cela implique et comment cela affecte vos données. La réinitialisation est une solution courante pour résoudre les problèmes de Chromebook, mais de nombreux utilisateurs ne savent pas ce qui est effacé pendant ce processus. Il est essentiel de comprendre les implications d’une réinitialisation, en particulier en ce qui concerne la sécurité des mots de passe.
Ce guide explorera non seulement si la réinitialisation d’un Chromebook efface les mots de passe, mais aussi comment elle impacte la sécurité des données et des comptes durant la réinitialisation. Nous vous expliquerons comment préparer votre Chromebook pour la réinitialisation, les étapes à suivre pour effectuer le processus, et ce que vous devez faire par la suite. À la fin de cet article, vous devriez avoir une compréhension claire de toute la procédure.
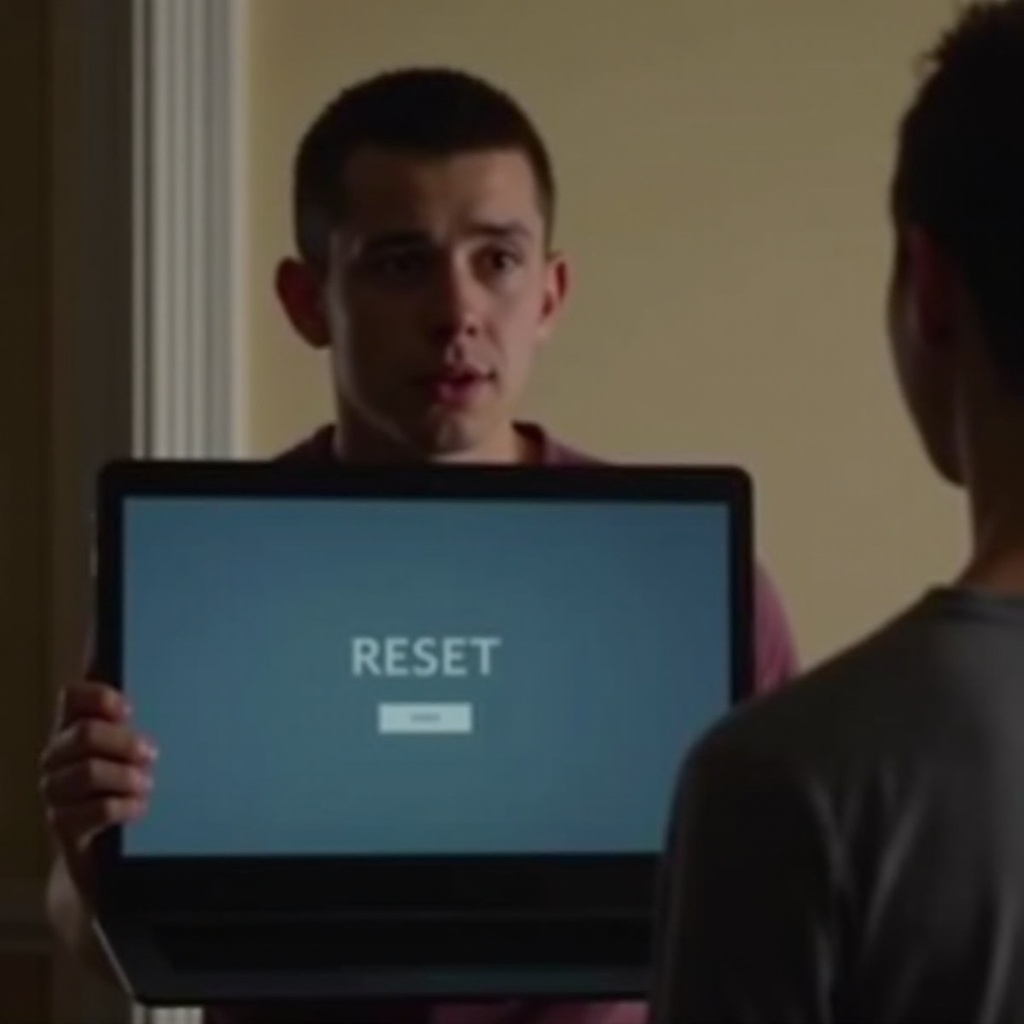
Qu’est-ce que la Réinitialisation ?
La réinitialisation est essentiellement une remise à l’état d’usine des Chromebooks. Ce processus rétablit votre appareil à son état d’origine, tel qu’il était lorsque vous l’avez déballé pour la première fois. C’est souvent l’action recommandée en cas de problèmes logiciels persistants ou de problèmes de performance.
En réinitialisant votre Chromebook, vous effacez effectivement toutes les données locales, les paramètres et les fichiers téléchargés. Cette action supprime les bogues ou les problèmes pouvant causer des dysfonctionnements sur votre appareil. La réinitialisation dissocie également votre Chromebook de votre compte, ce qui signifie que vous devrez le configurer à nouveau à partir de zéro.
Savoir quand effectuer une réinitialisation peut être crucial. Cela peut aider à accélérer votre appareil, à résoudre les bogues logiciels et à vous offrir un nouveau départ sans l’encombrement et les erreurs accumulés au fil du temps.
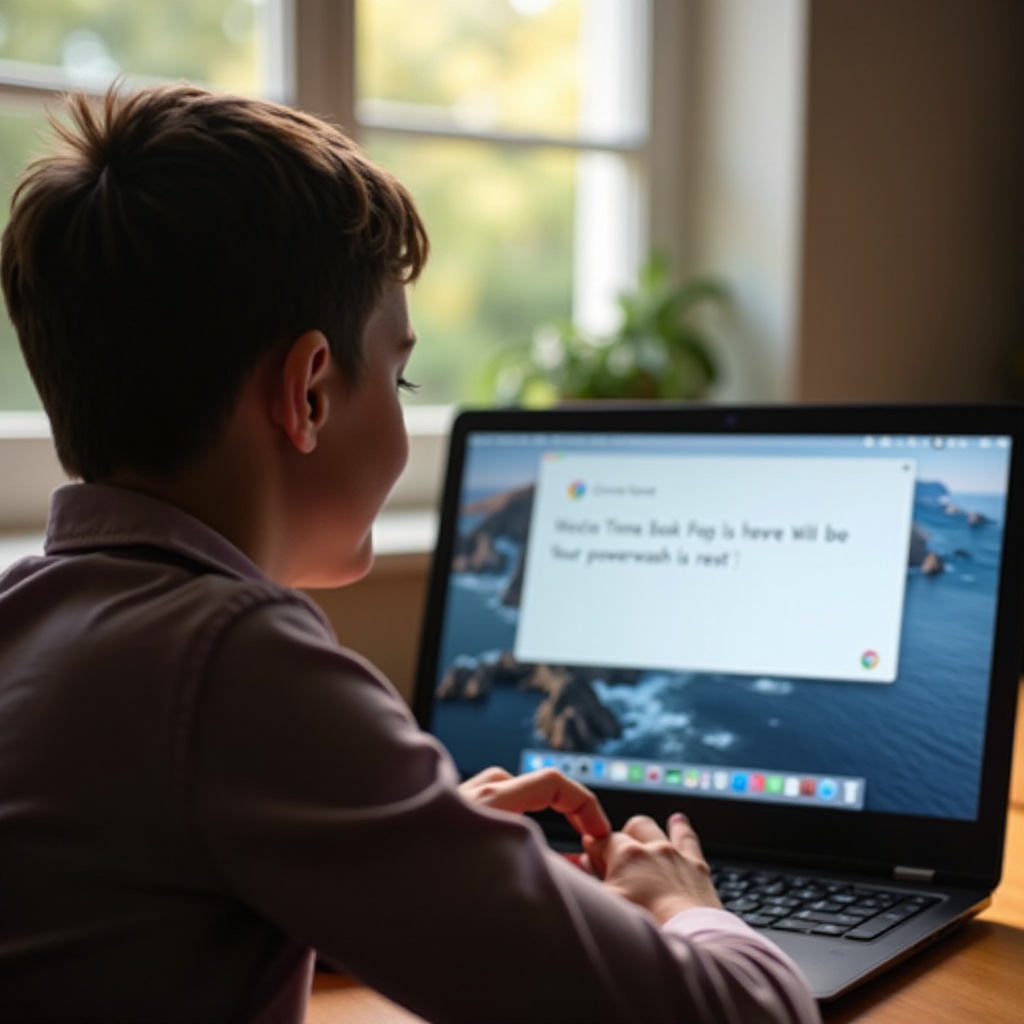
La Réinitialisation d’un Chromebook Supprime-t-elle les Mots de Passe ?
Comprendre ce qu’il advient de vos mots de passe lors d’une réinitialisation est crucial pour la sécurité de votre appareil et votre tranquillité d’esprit. Lorsque vous effectuez une réinitialisation, toutes les données stockées localement sur votre Chromebook sont effacées. Cela inclut toutes les copies locales des mots de passe que vous auriez pu enregistrer sur l’appareil.
Cependant, si vous utilisez des services basés sur le cloud, comme votre compte Google, la situation est différente. Les Chromebooks s’appuient fortement sur les services cloud de Google pour stocker les mots de passe et autres données. Lorsque vous vous reconnectez à votre compte Google après la réinitialisation, vous retrouvez l’accès à vos mots de passe enregistrés et à d’autres données stockées dans le cloud.
En ce sens, bien que les copies locales des mots de passe soient effacées, elles peuvent être récupérées en synchronisant votre Chromebook avec votre compte Google. Cela signifie que tant que vous vous souvenez de vos identifiants Google, vos mots de passe sont sécurisés dans le cloud et peuvent être restaurés facilement.
Par conséquent, bien que la réinitialisation efface les mots de passe enregistrés localement, elle n’affecte pas les mots de passe stockés dans votre compte Google. Les seules exceptions pourraient être les mots de passe enregistrés dans des services non-Google, qui devront être sauvegardés manuellement avant d’effectuer une réinitialisation.
Sécurité des Données et des Comptes Pendant la Réinitialisation
Assurer la sécurité des données et des comptes pendant une réinitialisation implique de comprendre comment le processus impacte différents types de données. Les données locales, les fichiers en cache et les paramètres sont généralement effacés. Cela signifie que tous les fichiers que vous avez enregistrés dans le stockage local de votre appareil seront perdus.
Étant donné que les Chromebooks sont conçus avec l’intégration cloud à l’esprit, la plupart de vos données importantes devraient déjà être sauvegardées sur Google Drive ou d’autres services cloud. Néanmoins, il est sage de vérifier manuellement que tous les fichiers critiques sont en sécurité avant de lancer une réinitialisation.
La sécurité des comptes est une autre considération cruciale. Déconnectez-vous de tous les comptes liés à votre Chromebook pour éviter d’éventuels problèmes de synchronisation après la réinitialisation. Vérifiez les gestionnaires de mots de passe et assurez-vous qu’ils sont à jour et fonctionnels, car vous en dépendrez pour restaurer l’accès à divers services.
Cette préparation vous aidera à atténuer les risques et à vous assurer que la récupération de vos données et mots de passe après une réinitialisation se fait de manière fluide et sans tracas.
Une préparation minutieuse garantit que votre expérience de réinitialisation sera sans accroc, et vous pouvez procéder en toute confiance, sachant que vos données sont en sécurité. Voyons les étapes pour se préparer efficacement.
Comment Préparer la Réinitialisation de Votre Chromebook
Une bonne préparation est la clé pour garantir une réinitialisation réussie et un processus de récupération sans encombre. Voici les étapes à suivre :
- Sauvegarder les Données Importantes : Assurez-vous que vos fichiers et données importants sont sauvegardés sur Google Drive ou un autre service de stockage cloud. Cela inclut les documents, images et autres fichiers stockés localement sur votre appareil.
- Vérifier la Synchronisation : Confirmez que vos mots de passe et paramètres sont synchronisés avec votre compte Google. Allez dans les paramètres de votre Chromebook pour vous assurer que la synchronisation est activée.
- Se Déconnecter : Déconnectez-vous de tous les comptes sur votre Chromebook. Cela aide à prévenir toute corruption des données ou perte des identifiants de synchronisation pendant le processus de réinitialisation.
- Vérifier les Extensions et Applications : Faites une liste des extensions et applications dont vous avez besoin, car elles seront supprimées et devront être réinstallées après la réinitialisation.
- Charger Votre Appareil : Assurez-vous que votre Chromebook est suffisamment chargé pour éviter toute interruption pendant le processus de réinitialisation.
En suivant ces étapes, vous pouvez vous assurer de ne pas être pris au dépourvu par une perte de données inattendue.
Étapes pour Effectuer une Réinitialisation sur Votre Chromebook
Une fois que vous êtes correctement préparé, le processus de réinitialisation de votre Chromebook est relativement simple. Suivez ces étapes :
- Se Connecter et Accéder aux Paramètres : Connectez-vous à votre appareil et cliquez sur la zone d’horloge pour accéder aux paramètres.
- Accéder aux Paramètres Avancés : Faites défiler vers le bas et cliquez sur ‘Avancé’ pour voir plus d’options de paramètres.
- Localiser les Paramètres de Réinitialisation : Trouvez la section intitulée ‘Réinitialisation’ et cliquez sur ‘Réinitialiser’.
- Confirmer la Réinitialisation : Une fenêtre contextuelle apparaîtra pour confirmer que vous souhaitez procéder à la réinitialisation. Cliquez sur ‘Redémarrer’.
- Compléter le Processus : Votre Chromebook redémarrera et commencera le processus de réinitialisation, effaçant toutes les données locales et réinitialisant l’appareil à ses paramètres d’origine.
Ensuite, vous devrez vous connecter avec votre compte Google et restaurer vos paramètres et données à partir du cloud.
Que Faire Après la Réinitialisation de Votre Chromebook
Une fois que vous avez terminé la réinitialisation et que votre appareil redémarre, suivez ces étapes pour le configurer :
- Se Connecter avec Votre Compte Google : Utilisez les identifiants associés aux données sauvegardées pour accéder et synchroniser vos paramètres.
- Restaurer les Fichiers : Accédez à votre Google Drive pour télécharger et restaurer vos fichiers et documents essentiels.
- Réinstaller les Applications et Extensions : Allez sur le Chrome Web Store et réinstallez toutes les applications et extensions nécessaires à partir de votre liste pré-préparée.
- Vérifier les Paramètres de Synchronisation : Assurez-vous que les paramètres de synchronisation sont correctement configurés pour des sauvegardes futures sans problème.
Ces étapes vous aideront à configurer rapidement votre appareil et à le faire fonctionner selon vos besoins.

Conclusion
La réinitialisation d’un Chromebook peut résoudre de nombreux problèmes de performance et logiciels en restaurant l’appareil à son état d’origine. Bien que le processus efface les données stockées localement, y compris les mots de passe en cache, il n’affecte pas les données enregistrées dans votre compte Google dans le cloud. En suivant les étapes de préparation appropriées, en effectuant la réinitialisation, et en restaurant vos données, vous pouvez assurer une transition en douceur et maintenir l’intégrité des données.
Si vous suivez les directives et les étapes fournies dans cet article, vous pouvez gérer avec confiance le processus de réinitialisation sans perdre d’informations précieuses.
Questions fréquemment posées
Réinitialiser un Chromebook supprime-t-il tout?
Oui, réinitialiser un Chromebook supprime toutes les données stockées localement, y compris les fichiers téléchargés, les paramètres locaux et les mots de passe mis en cache. Les données et les paramètres basés sur le cloud seront restaurés lors de la connexion avec votre compte Google.
Puis-je récupérer des données après avoir réinitialisé mon Chromebook?
Vous ne pouvez pas récupérer de données locales directement depuis le Chromebook une fois qu’il a été réinitialisé. Toutefois, les données synchronisées avec votre compte Google seront restaurées lorsque vous vous reconnecterez au Chromebook.
À quelle fréquence devrais-je réinitialiser mon Chromebook?
La nécessité de réinitialiser votre Chromebook variera en fonction de l’utilisation et des performances individuelles. Il est généralement recommandé de le faire en cas de problèmes de performance importants ou de dysfonctionnements logiciels. En tant que pratique de maintenance, envisagez de réinitialiser tous les quelques mois pour maintenir votre appareil en bon état de fonctionnement.
