Introduction
Connaître le nom de la carte de votre Chromebook est essentiel pour diverses tâches, telles que la résolution de problèmes, la mise à jour du firmware ou l’installation d’un système d’exploitation personnalisé. Le nom de la carte fournit des informations détaillées sur les spécificités matérielles. Que vous soyez un passionné de technologie ou un utilisateur régulier, découvrir cette information peut être à la fois utile et simple. Ce guide vise à vous aider à trouver le nom de la carte de votre Chromebook sans effort grâce à plusieurs méthodes.

Comprendre le matériel du Chromebook
Les Chromebooks sont conçus pour être simples et efficaces, avec une gamme de configurations matérielles. Les composants matériels d’un Chromebook comprennent une carte mère, un processeur, de la RAM, du stockage et des dispositifs d’interface périphérique. La carte mère, souvent appelée ‘carte’, sert de plaque tournante centrale, connectant tous ces composants. Différents Chromebooks ont des noms de carte différents, qui sont des identifiants cruciaux pour les développeurs, les équipes de support et les utilisateurs avancés.
Connaître le nom de la carte peut aider à déterminer la compatibilité avec les mises à jour et les nouvelles fonctionnalités. Cela aide également à identifier les capacités et les limitations matérielles, assurant que vous pouvez tirer le meilleur parti de votre appareil. Que vous prévoyiez de mettre à niveau votre Chromebook, de résoudre des problèmes ou de vous plonger dans le développement logiciel, le nom de la carte est une information clé.
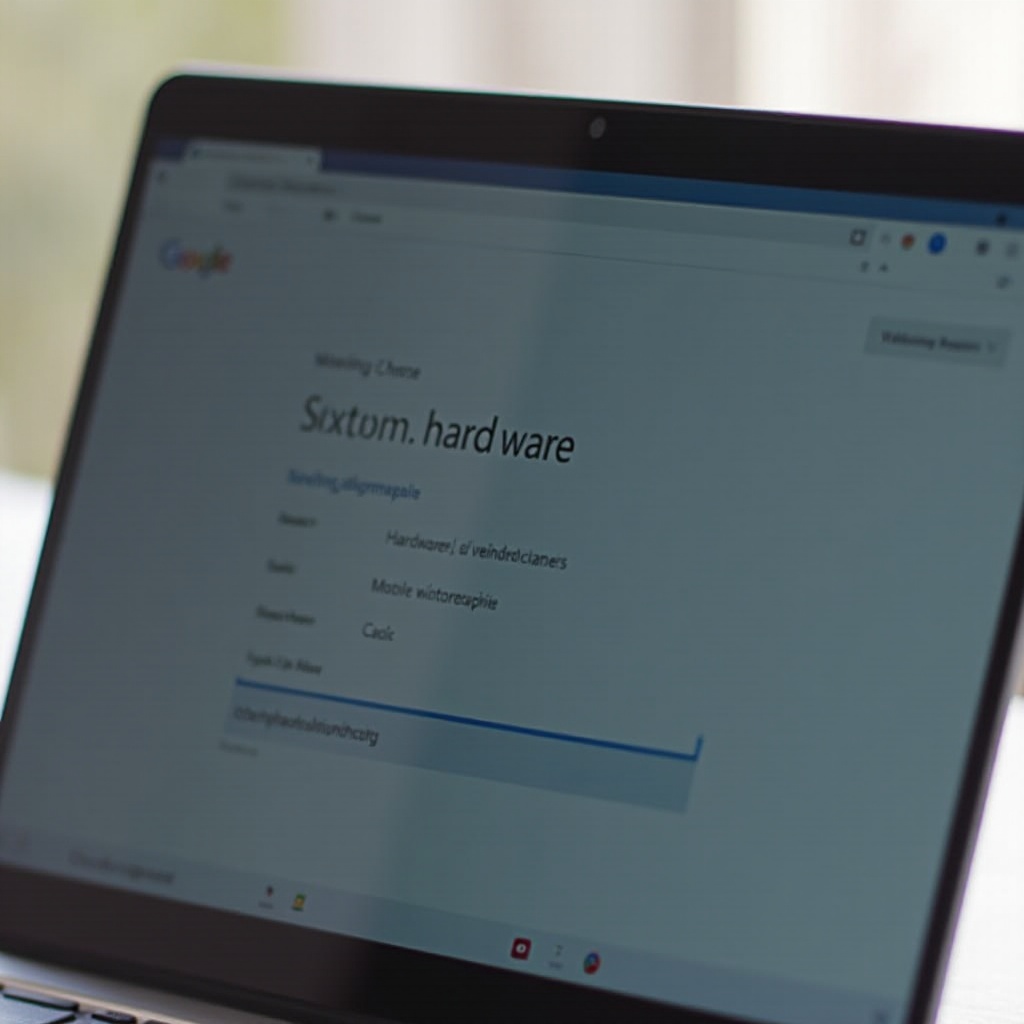
Vérification du nom de la carte via les paramètres de Chrome OS
Les Chromebooks sont conçus pour être conviviaux, et vérifier le nom de la carte via les paramètres de Chrome OS est l’une des méthodes les plus simples. Voici comment vous pouvez le faire :
- Ouvrir les paramètres : Cliquez sur l’affichage de l’heure dans le coin inférieur droit de votre écran, puis cliquez sur l’icône en forme d’engrenage pour ouvrir les paramètres.
- À propos de Chrome OS : Faites défiler vers le bas et sélectionnez ‘À propos de Chrome OS’, ce qui fournit des informations essentielles sur votre appareil.
- Informations détaillées sur la version : Dans la section ‘À propos de Chrome OS’, cliquez sur le lien ‘Informations détaillées sur la version’. Cela affichera une série de détails concernant votre Chromebook.
- Identifier le nom de la carte : Sous les informations détaillées sur la version, vous verrez divers champs comme CHROMEOS_RELEASE_NAME et CHROMEOS_RELEASE_BOARD. Le champ CHROMEOS_RELEASE_BOARD contient le nom de votre carte, représenté dans un format spécifique comme ‘octopus-some-code.
En suivant ces étapes, vous pouvez facilement identifier le nom de la carte de votre Chromebook sans avoir à explorer profondément le système ou utiliser des commandes complexes.
Utilisation de Crosh Shell
Pour ceux qui préfèrent une approche plus technique, le Crosh Shell offre une interface en ligne de commande pour accéder à des informations système plus approfondies.
Accéder à Crosh Shell
L’accès à Crosh Shell est simple et implique quelques étapes rapides :
1. Ouvrir le navigateur Chrome : Assurez-vous d’être sur le bureau et que vous avez le navigateur Chrome ouvert.
2. Lancer Crosh : Appuyez sur Ctrl + Alt + T pour ouvrir le terminal Crosh.
Le Crosh Shell est maintenant prêt pour les commandes, offrant une interface puissante pour interagir avec le système sous-jacent de votre Chromebook.
Commandes pour trouver le nom de la carte
Dans le Crosh Shell, certaines commandes spécifiques permettent de découvrir le nom de votre carte :
1. Entrer les commandes : Tapez shell et appuyez sur Entrer pour accéder au shell profond.
2. Récupérer le nom de la carte : Exécutez la commande sudo crossystem et recherchez l’entrée ‘hwid.’ L’entrée hwid (Hardware ID) révèle le nom de votre carte.
Ces commandes offrent une méthode directe pour découvrir le nom de la carte de votre Chromebook via l’interface terminale.
Utiliser les modes développeur et récupération
Les modes développeur et récupération offrent des moyens supplémentaires d’accéder à des informations matérielles détaillées. Si vous êtes à l’aise avec des techniques plus avancées, ces modes fournissent des méthodes alternatives pour trouver le nom de votre carte.
- Entrer en mode développeur : Éteignez votre Chromebook, puis maintenez les touches
Esc + Refreshet appuyez sur le bouton d’alimentation. Relâchez les touches lorsqu’un écran d’avertissement apparaît. Appuyez surCtrl + Dpuis surEntrerpour activer le mode développeur. - Accéder au nom de la carte : Avec le mode développeur activé, suivez les étapes mentionnées précédemment pour ouvrir le Crosh Shell et exécuter la commande
sudo crossystem.
Alternativement, en mode récupération :
1. Entrer en mode récupération : Éteignez votre Chromebook, maintenez les touches Esc + Refresh et appuyez sur le bouton d’alimentation. Relâchez lorsque l’écran de récupération apparaît.
2. Récupérer les informations : Sur l’écran de récupération, certains modèles affichent directement le nom de la carte dans le texte à l’écran.
Les deux modes offrent un accès complet aux spécifications matérielles de votre appareil, y compris le nom de la carte.
Utilisation d’outils tiers
En dehors des options intégrées, des outils tiers peuvent également révéler le nom de votre carte. Des outils tels que CPU-Z ou AIDA64 offrent une analyse matérielle détaillée et peuvent être une alternative pratique.
- Télécharger & installer : Téléchargez l’outil de votre choix à partir d’une source fiable et installez-le sur votre Chromebook.
- Lancer l’outil : Ouvrez l’application, naviguez jusqu’à la section système ou matériel et localisez les informations sur la carte mère ou la carte.
Ces outils offrent des détails étendus sur l’interne de votre Chromebook, y compris le nom de la carte, ce qui en fait une alternative pratique aux méthodes intégrées.
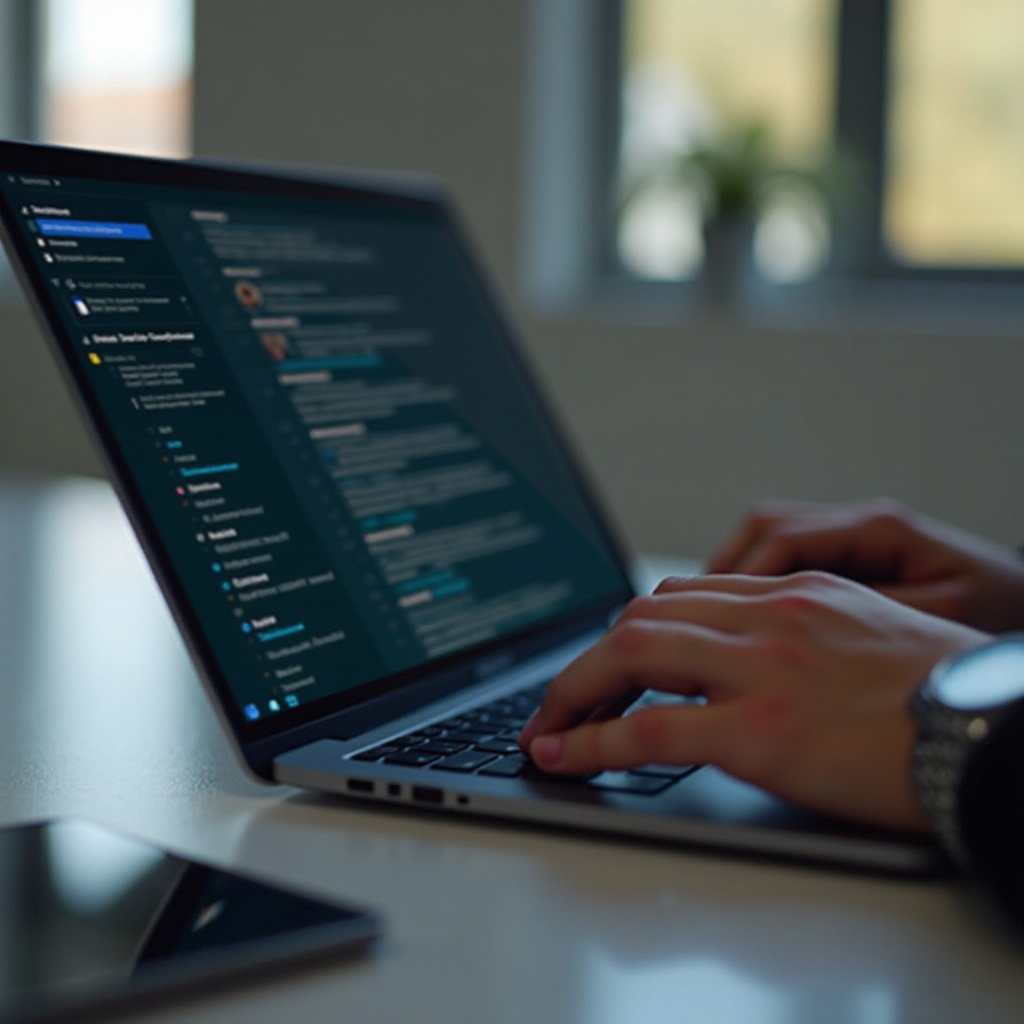
Conclusion
Découvrir le nom de la carte de votre Chromebook est une tâche simple avec plusieurs méthodes disponibles. Que vous préfériez utiliser les paramètres de Chrome OS, le Crosh Shell, les modes développeur et récupération ou des outils tiers, cette information est facilement accessible. Connaître le nom de votre carte peut être inestimable pour la résolution de problèmes, les mises à jour et l’optimisation de votre appareil, en faisant une information cruciale pour tous les utilisateurs.
Foire Aux Questions
Pourquoi ai-je besoin du nom de la carte de mon Chromebook ?
Le nom de la carte est crucial pour identifier des configurations matérielles spécifiques, garantir la compatibilité avec les mises à jour et pour le support technique. Il est également vital pour les développeurs et les passionnés qui souhaitent personnaliser ou dépanner leurs Chromebooks.
Que faire si je ne trouve pas le nom de ma carte via les paramètres ?
Si la méthode des paramètres ne fonctionne pas, essayez d’utiliser le shell Crosh, d’entrer en modes développeur/récupération ou d’utiliser des outils de diagnostic tiers. Chaque méthode offre un moyen alternatif pour découvrir le nom de votre carte.
Y a-t-il des risques à utiliser le mode développeur sur mon Chromebook ?
Activer le mode développeur peut poser des risques de sécurité car cela désactive certaines fonctionnalités de sécurité. Cela peut également annuler votre garantie et entraîner une perte de données potentielle. Utilisez-le avec prudence et assurez-vous d’avoir des sauvegardes de données importantes avant de continuer.
