Introduction
Les Chromebooks sont devenus populaires en raison de leur rapidité, de leur simplicité et de leur prix abordable. Cependant, contrairement aux ordinateurs portables traditionnels, ils sont souvent dotés d’un espace de stockage interne limité. Cela peut occasionnellement amener les utilisateurs à rencontrer des problèmes liés à la gestion de leurs fichiers et applications. Savoir comment vérifier et gérer le stockage sur votre Chromebook est essentiel pour garantir une expérience utilisateur fluide et efficace. Dans ce guide, nous explorerons diverses méthodes pour vérifier le stockage de votre Chromebook et fournirons quelques conseils pour optimiser efficacement l’espace de stockage.
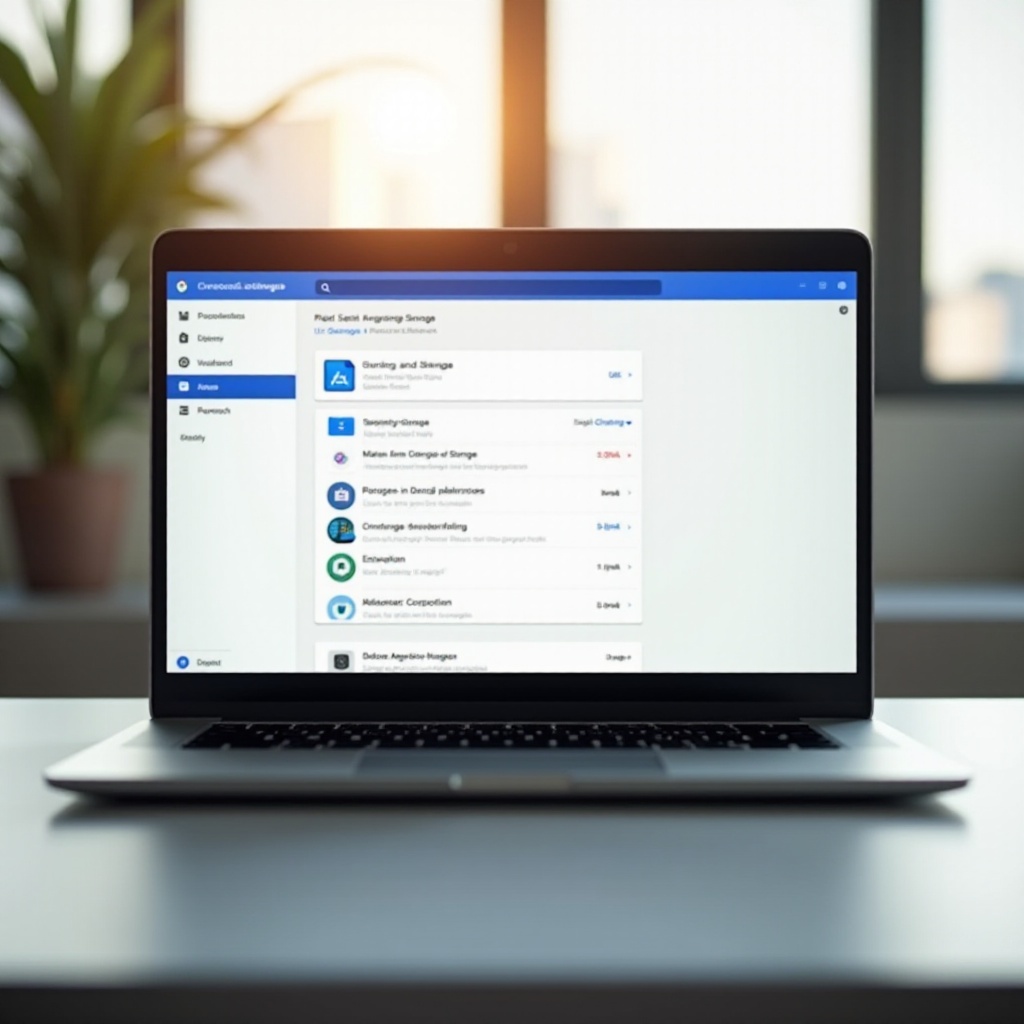
Comprendre le stockage des Chromebooks
Les Chromebooks sont généralement dotés d’une quantité limitée de stockage eMMC (embedded MultiMediaCard), allant de 16 Go à 64 Go. Ce stockage limité est compensé par une mise en avant du stockage en nuage via Google Drive, permettant aux utilisateurs de sauvegarder des documents, des photos et d’autres fichiers en ligne. Néanmoins, les applications, téléchargements et fichiers hors ligne peuvent remplir le stockage embarqué, provoquant des problèmes potentiels.
Comprendre la différence entre le stockage local et le stockage en nuage sur les Chromebooks est crucial. Le stockage local est le eMMC embarqué tandis que le stockage en nuage est l’espace que vous utilisez sur Google Drive. Heureusement, Chrome OS offre des moyens simples de surveiller et de gérer le stockage, garantissant que les utilisateurs peuvent maintenir leurs appareils en bon état de fonctionnement.
Vérifier le stockage de votre Chromebook
Voici trois méthodes efficaces pour vérifier le stockage de votre Chromebook :
Utiliser les paramètres de Chrome OS
- Cliquez sur l’heure dans le coin inférieur droit de votre écran.
- Sélectionnez l’icône en forme de roue dentée des ‘Paramètres’.
- Faites défiler vers le bas et sélectionnez ‘Appareil’.
- Cliquez sur ‘Gestion du stockage’, où vous verrez une répartition de l’utilisation de votre stockage, y compris les applications, les fichiers et les processus système.
Utiliser le Chrome Shell (crosh)
Le Chrome Shell, ou crosh, est une interface en ligne de commande qui vous permet d’exécuter diverses commandes de diagnostic. Voici comment l’utiliser :
- Appuyez sur
Ctrl + Alt + Tpour ouvrir le terminal crosh. - Tapez
shellet appuyez surEnter. - Tap
df -h et appuyez sur Enter.
Cette commande affichera des informations détaillées sur l’utilisation de l’espace de stockage de votre Chromebook, y compris l’espace disponible et l’espace utilisé.
Utiliser l’application Fichiers
L’application Fichiers offre une autre manière simple de vérifier l’espace restant sur votre Chromebook :
- Ouvrez l’application Fichiers à partir du Lanceur.
- Cliquez sur les trois points verticaux dans le coin supérieur droit.
- Sélectionnez ‘Paramètres’.
- Sous ‘Stockage’, vous verrez l’espace disponible et utilisé de votre Chromebook.
Outils supplémentaires pour la gestion du stockage
Pour plonger plus profondément dans la gestion du stockage de votre Chromebook, les applications tierces et les extensions Chrome peuvent être très utiles. Une gestion correcte du stockage peut être efficacement améliorée grâce à ces outils.
Applications tierces recommandées
Certaines applications Android compatibles avec les Chromebooks peuvent aider à gérer efficacement le stockage :
– Files de Google : Un excellent outil pour nettoyer le stockage, supprimer les fichiers inutiles et identifier les fichiers volumineux.
– CCleaner : Un outil bien connu pour optimiser le stockage en supprimant les fichiers inutiles et en gérant les applications.
Extensions Chrome pour surveiller le stockage
Voici quelques extensions Chrome utiles qui peuvent aider à gérer le stockage de votre Chromebook :
– One Tab : Réduit l’empreinte mémoire de Chrome en convertissant tous les onglets ouverts en une simple liste.
– The Great Suspender : Suspends automatiquement les onglets inutilisés pour libérer de la mémoire et du stockage.
Conseils pour optimiser le stockage de votre Chromebook
Optimiser le stockage de votre Chromebook implique plus que de simplement vérifier l’espace disponible. Voici quelques conseils pratiques :
Nettoyer les fichiers inutiles
- Supprimez régulièrement les fichiers dont vous n’avez plus besoin.
- Videz fréquemment le dossier Téléchargements.
- Effacez les caches et les fichiers temporaires en naviguant vers ‘Paramètres’ > ‘Confidentialité et sécurité’ > ‘Effacer les données de navigation’.
Gérer les fichiers et les médias téléchargés
- Déplacez les fichiers multimédias tels que les photos et les vidéos vers Google Drive.
- Supprimez les applications inutilisées ou redondantes. Rendez-vous dans ‘Paramètres’ > ‘Applications’ > ‘Gérer vos applications’.
Utiliser le stockage en nuage
Maximiser le stockage en nuage peut alléger considérablement la pression sur le stockage local :
– Téléchargez des documents et fichiers critiques sur Google Drive.
– Utilisez le mode hors ligne de manière sélective pour les fichiers dont vous avez besoin sans accès à Internet.
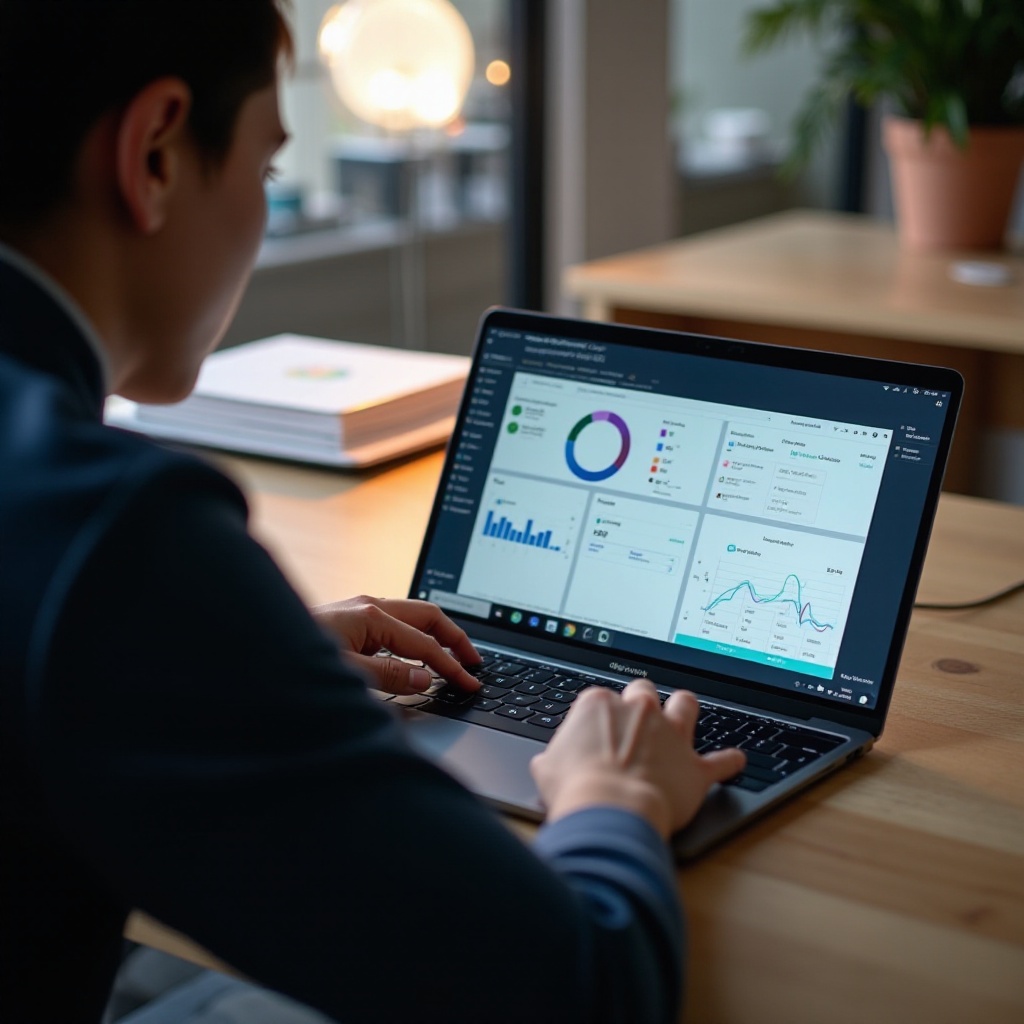
Dépannage des problèmes de stockage
Lorsque vous rencontrez constamment des problèmes de stockage :
– Redémarrez votre Chromebook pour effacer les fichiers temporaires et libérer de la mémoire.
– Utilisez la fonctionnalité ‘Powerwash’ pour réinitialiser votre Chromebook aux paramètres d’usine. Cela peut résoudre les problèmes de stockage persistants mais supprimera toutes les données locales, donc assurez-vous d’avoir des sauvegardes.
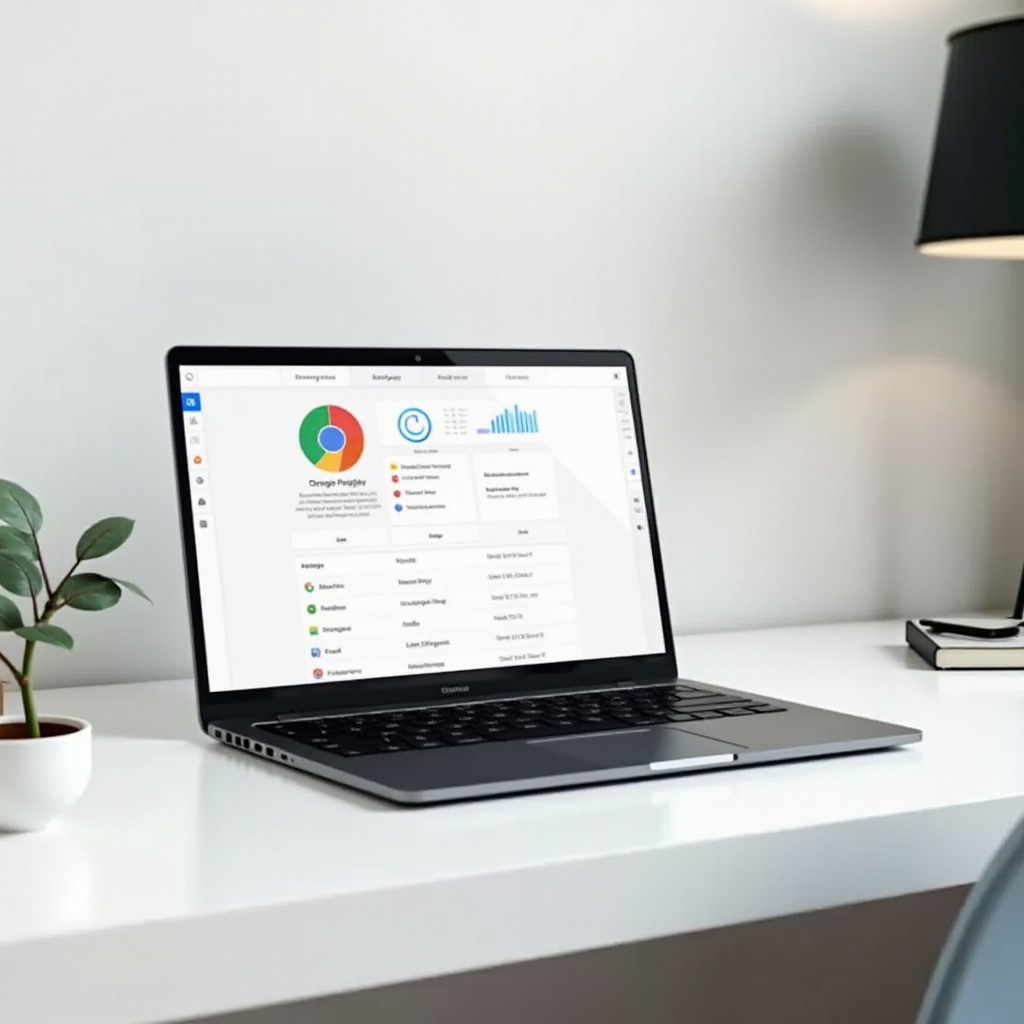
Conclusion
Vérifier et gérer régulièrement le stockage de votre Chromebook est crucial pour maintenir ses performances. À l’aide des méthodes et des conseils décrits, vous pouvez maintenir votre Chromebook en bon état de fonctionnement en libérant de l’espace et en évitant les problèmes liés au stockage.
Questions Fréquemment Posées
Puis-je améliorer le stockage de mon Chromebook ?
La plupart des Chromebooks n’ont pas de stockage évolutif, et la mémoire est généralement soudée à la carte mère. En revanche, envisagez d’utiliser des solutions de stockage externe comme des clés USB ou des cartes microSD pour obtenir plus d’espace.
Que puis-je faire si le stockage de mon Chromebook est toujours plein ?
Des nettoyages fréquents, le déplacement de fichiers vers le stockage cloud et la désinstallation des applications inutilisées peuvent aider à libérer de l’espace. De plus, envisagez d’utiliser des périphériques de stockage externes pour décharger certains fichiers.
Comment puis-je gérer mes fichiers hors ligne pour économiser de l’espace?
Téléchargez uniquement les fichiers essentiels pour une utilisation hors ligne. Synchronisez régulièrement les fichiers avec Google Drive et supprimez-les de votre stockage local. Ajustez les paramètres de disponibilité hors ligne dans Google Drive pour limiter l’utilisation de l’espace.
