Introduction
Avez-vous déjà essayé de vous connecter à Internet, pour découvrir que votre WiFi est désactivé sur votre ordinateur portable Windows 11 ? La frustration est réelle, mais vous n’êtes pas seul. De nombreux utilisateurs de Windows 11 rencontrent ce problème, et heureusement, il existe des solutions. Ce guide explorera les diverses raisons pour lesquelles votre WiFi peut être désactivé et fournira des méthodes de dépannage étape par étape pour résoudre efficacement le problème.

Vérifications préliminaires
Avant de plonger dans des solutions complexes, il est essentiel d’effectuer quelques vérifications préliminaires. Ces étapes simples peuvent vous aider à identifier et parfois même résoudre le problème.
Assurez-vous que le commutateur physique WiFi est activé
De nombreux ordinateurs portables sont équipés d’un commutateur physique ou d’un raccourci clavier pour activer et désactiver le WiFi.
- Localisez le commutateur : Il est généralement situé sur le côté de l’ordinateur portable ou en tant que touche de fonction sur le clavier (souvent
F2ouFn + F2). - Basculez le commutateur : Assurez-vous que ce commutateur est en position “On”.
- Confirmez les changements : Recherchez une lumière de l’icône du WiFi, indiquant si le WiFi est activé.
Vérifiez les paramètres du mode avion
Windows 11 inclut un mode avion qui désactive toutes les communications sans fil.
- Ouvrez les paramètres rapides : Appuyez sur
Windows + Apour ouvrir les paramètres rapides. - Vérifiez le mode avion : Assurez-vous que le mode avion est désactivé.
Effectuer ces vérifications préliminaires peut vous faire gagner du temps et vous aider à passer à un dépannage plus avancé si nécessaire.
Paramètres réseau de Windows 11
Ensuite, nous devons examiner les paramètres réseau pour voir si le problème réside dans la configuration de Windows 11.
Naviguez vers les paramètres Réseau et Internet
- Ouvrez les paramètres : Appuyez sur
Windows + Ipour ouvrir le menu Paramètres. - Sélectionnez Réseau et Internet : Cliquez sur “Réseau et Internet” pour voir tous les paramètres liés au réseau.
- Examinez le statut : Le statut des réseaux connectés apparaîtra ici. Recherchez les erreurs ou les paramètres désactivés.
Réactivez le WiFi depuis le menu des paramètres
Si votre WiFi est désactivé, vous pouvez l’activer via le menu des paramètres.
- Paramètres WiFi : Dans le menu “Réseau et Internet”, sélectionnez “Wi-Fi”.
- Activez le WiFi : Basculez le commutateur WiFi sur “On”.
- Connectez-vous à un réseau : Choisissez le réseau souhaité pour vous connecter et entrez les informations d’identification nécessaires.
Ces étapes garantissent que votre WiFi est activé via l’interface de Windows 11 et que votre ordinateur portable peut se connecter aux réseaux disponibles.
Problèmes de pilotes
Parfois, le problème peut être lié aux pilotes. Des pilotes obsolètes ou corrompus peuvent désactiver la fonctionnalité WiFi.
Comment vérifier et mettre à jour les pilotes WiFi
- Ouvrez le Gestionnaire de périphériques : Appuyez sur
Windows + Xet sélectionnez “Gestionnaire de périphériques”. - Localisez les adaptateurs réseau : Développez la section “Adaptateurs réseau” pour trouver votre pilote WiFi.
- Mettez à jour le pilote : Cliquez avec le bouton droit sur l’adaptateur WiFi, choisissez “Mettre à jour le pilote” et sélectionnez “Rechercher automatiquement un pilote mis à jour”.
Revenir à une version précédente du pilote
Si une mise à jour a causé le problème, revenir à une version précédente pourrait le résoudre.
- Gestionnaire de périphériques : Accédez au “Gestionnaire de périphériques”.
- Cliquez avec le bouton droit sur l’adaptateur : Sélectionnez votre adaptateur WiFi.
- Propriétés : Cliquez sur “Propriétés”, puis allez à l’onglet “Pilote”.
- Rétrograder le pilote : Cliquez sur “Rétrograder le pilote” si l’option est disponible.
La vérification et la mise à jour de vos pilotes garantissent que votre adaptateur WiFi fonctionne correctement avec Windows 11.
Vérifications du BIOS et du matériel
Les paramètres matériels et du BIOS peuvent également affecter la fonctionnalité WiFi. Effectuer ces vérifications peut aider à déterminer s’il y a des problèmes plus profonds.
Vérification des paramètres WiFi dans le BIOS
- Entrez dans le BIOS : Redémarrez votre ordinateur portable et appuyez sur la touche d’entrée du BIOS (
F2,F10,DEL, cela varie selon le fabricant). - Naviguez vers les paramètres sans fil : Recherchez les paramètres sans fil ou réseau.
- Activez le WiFi : Assurez-vous que le paramètre WiFi est activé.
Assurer la fonctionnalité matérielle
Si les paramètres du BIOS sont corrects, vérifiez le matériel.
- Inspectez la carte WiFi : Assurez-vous qu’elle est correctement assise si elle est accessible.
- Exécutez les diagnostics matériels : Utilisez les outils de diagnostic intégrés fournis par le fabricant de l’ordinateur portable.
Les vérifications matérielles et du BIOS sont des étapes cruciales pour diagnostiquer les problèmes WiFi plus profonds sur votre ordinateur portable.
Étapes de dépannage avancé
Si le problème persiste, essayez ces étapes de dépannage avancé.
Outil de résolution des problèmes d’adaptateur réseau
Windows 11 dispose d’un outil de résolution des problèmes intégré pour les problèmes réseau.
- Ouvrez les paramètres : Allez dans “Paramètres” -> “Mise à jour et sécurité”.
- Résoudre les problèmes : Sélectionnez “Dépannage” -> “Dépanneurs supplémentaires” -> “Adaptateur réseau”.
- Exécutez l’outil de dépannage : Suivez les instructions à l’écran.
Réinitialisation des paramètres réseau
La réinitialisation des paramètres peut aider à résoudre les problèmes de configuration.
- Ouvrez les paramètres : Allez dans “Paramètres” -> “Réseau et Internet”.
- Réinitialisation du réseau : Faites défiler vers le bas et sélectionnez “Réinitialisation du réseau”. Suivez les instructions.
Le dépannage avancé fournit des solutions complètes aux problèmes WiFi persistants.

Interférences logicielles courantes
Divers logiciels sur votre ordinateur portable peuvent interférer avec la fonctionnalité WiFi.
Effets des VPN et des logiciels antivirus
- Désactivez le VPN : Désactivez temporairement les services VPN pour voir si la connectivité WiFi s’améliore.
- Ajustez les paramètres antivirus : Assurez-vous que votre logiciel antivirus ne bloque pas votre connexion.
Gestion des outils de gestion de réseau tiers
- Identifiez les outils : Évaluez les outils de gestion de réseau tiers que vous avez installés.
- Désactivez-les temporairement : Désactivez ces outils temporairement pour vérifier s’ils sont la cause de votre problème.
Identifier les interférences logicielles peut garantir que les applications tierces ne sont pas à l’origine des problèmes WiFi.
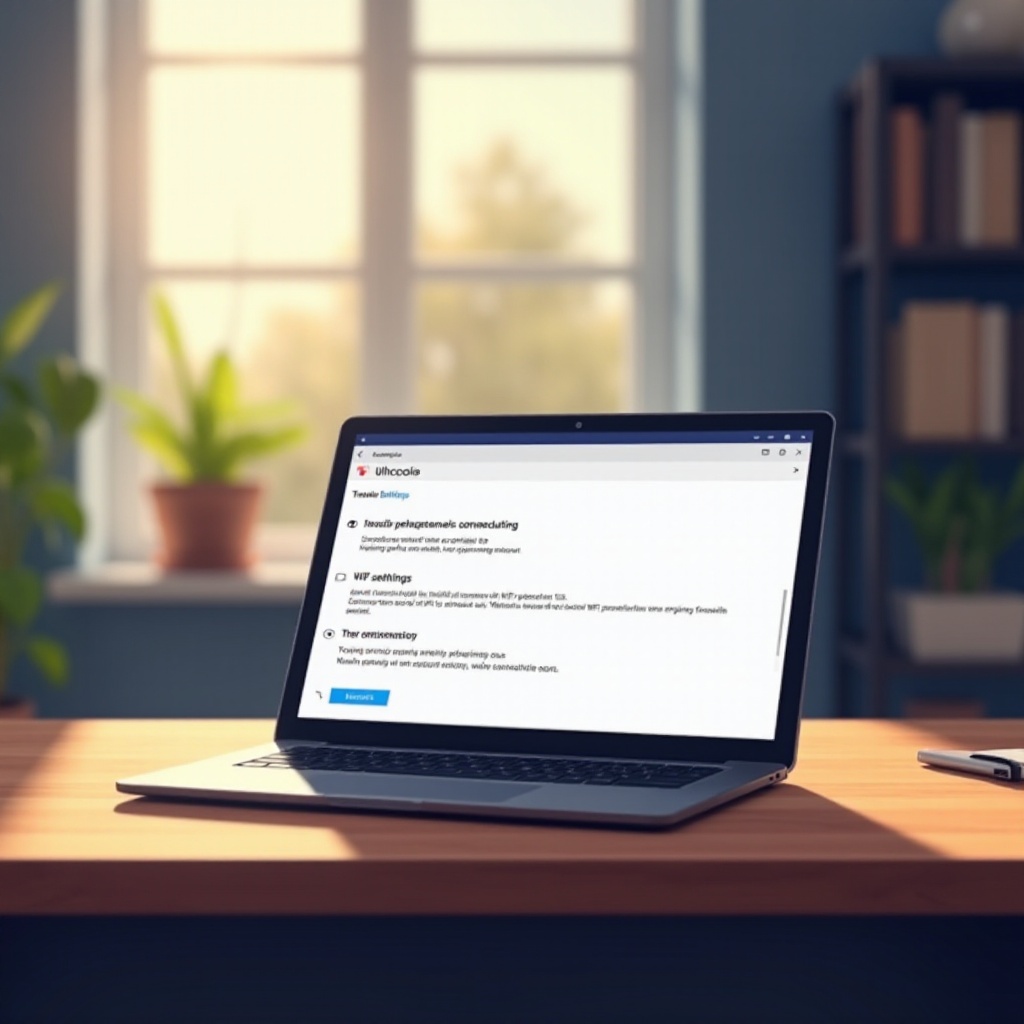
Conclusion
Les problèmes de connectivité WiFi peuvent être frustrants, mais ils sont souvent résolus avec une approche systématique. Des vérifications préliminaires au dépannage avancé, plusieurs méthodes peuvent vous aider à diagnostiquer et résoudre vos problèmes WiFi sur un ordinateur portable Windows 11.
Questions fréquemment posées
Pourquoi mon WiFi continue-t-il de se désactiver tout seul sous Windows 11 ?
Votre WiFi peut continuer à se désactiver à cause de pilotes obsolètes, de paramètres d’alimentation ou d’interférences logicielles. Vérifiez et mettez à jour les pilotes, et passez en revue les paramètres d’alimentation et logiciels.
Une mise à jour de Windows peut-elle désactiver mon WiFi ?
Oui, une mise à jour de Windows peut parfois causer des problèmes de WiFi à cause d’incompatibilités de pilotes. Revenir à la version précédente de la mise à jour ou mettre à jour le pilote peut résoudre le problème.
Que dois-je faire si aucune des étapes de dépannage ne fonctionne ?
Si aucune des étapes ne fonctionne, envisagez de contacter le support client de votre ordinateur portable ou de rechercher des services de réparation professionnels. Il peut y avoir des problèmes matériels sous-jacents qui nécessitent une attention d’expert.
