Introduction
Rencontrer des problèmes de son sur votre MacBook Air peut être frustrant, surtout lorsque vous devez regarder une vidéo ou participer à un appel vidéo. Si le volume de votre MacBook Air ne fonctionne pas, ne paniquez pas. Plusieurs solutions potentielles peuvent résoudre ce problème, allant de simples ajustements de paramètres à des méthodes de dépannage plus avancées. Ce guide vous expliquera comment vérifier les paramètres de base, explorer les mises à jour logicielles et même prendre en compte les considérations matérielles, afin que vous puissiez remettre le son de votre MacBook Air en état de marche.
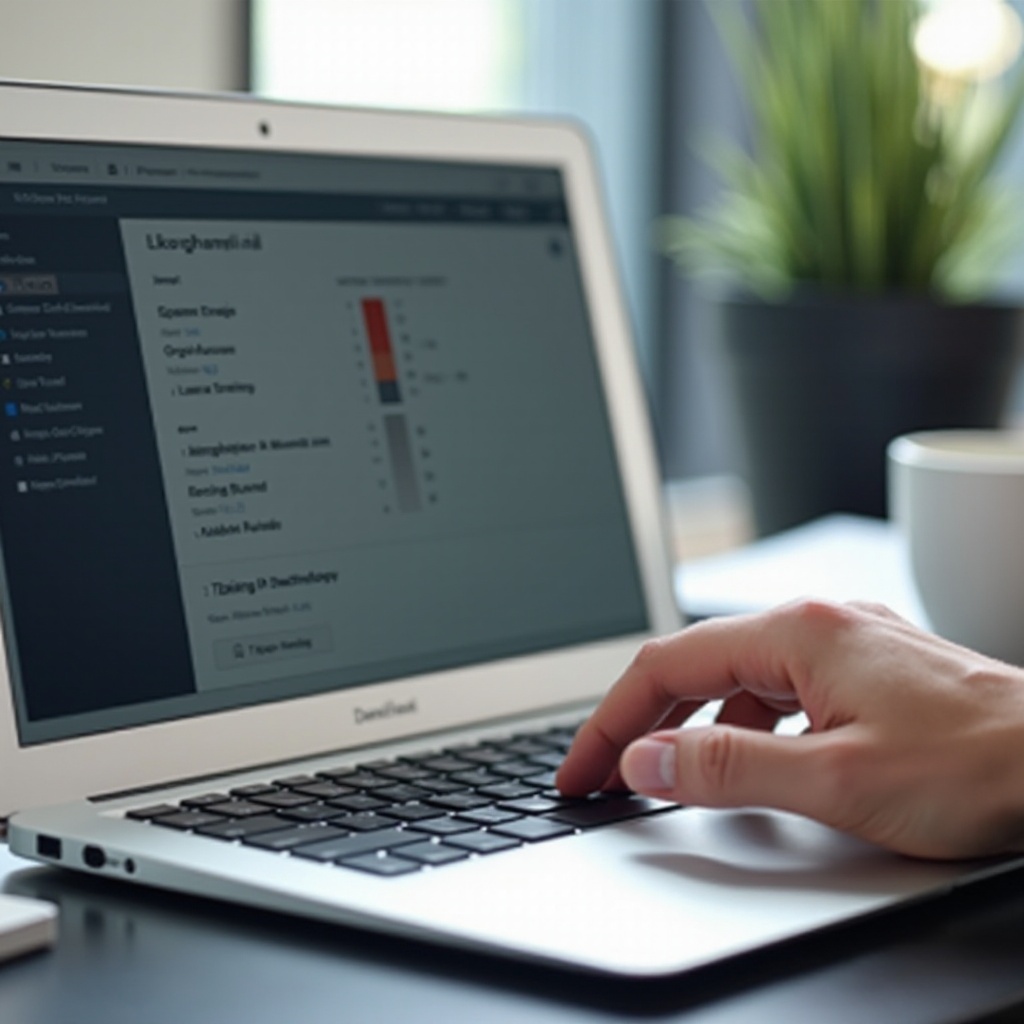
Vérification des paramètres de base et du matériel
Avant de plonger dans des méthodes avancées, il est essentiel d’éliminer tous les problèmes de base qui pourraient être à l’origine de votre problème de volume.
- Contrôles du volume :
- Assurez-vous que votre volume n’est pas coupé. Vérifiez l’icône du volume dans votre barre de menu et augmentez le niveau du volume.
-
Utilisez les touches F11 et F12 pour diminuer et augmenter vos paramètres de volume.
-
Prise casque :
- Vérifiez s’il y a des débris ou de la poussière dans la prise casque qui pourraient causer un problème de connexion.
-
Retirez tous les périphériques audio externes connectés à votre MacBook Air pour vous assurer qu’ils ne redirigent pas le son.
-
Sortie audio :
- Accédez à Préférences Système > Son > Sortie.
- Assurez-vous que les « Haut-parleurs internes » sont sélectionnés comme périphérique de sortie.
Ces vérifications initiales sont cruciales avant de poursuivre, car elles peuvent résoudre le problème sans nécessiter des étapes plus complexes.
Préférences Système et mises à jour logicielles
Si votre problème de volume persiste, l’étape suivante consiste à examiner les paramètres système et à vous assurer que le logiciel de votre MacBook Air est à jour.
- Préférences Système :
- Accédez à Préférences Système > Son.
- Assurez-vous que le curseur de « Volume de sortie » n’est pas réglé sur un niveau bas et que la case « Muet » n’est pas cochée.
-
Vérifiez les paramètres d’accessibilité pour vous assurer que l’option « Son mono » n’est pas activée sous Préférences Système > Accessibilité > Audio.
-
Mises à jour logicielles :
- Parfois, des logiciels obsolètes peuvent causer des dysfonctionnements système, y compris des problèmes de volume.
- Cliquez sur le menu Apple > Préférences Système > Mise à jour du logiciel pour vérifier les mises à jour disponibles.
- Installez toutes les mises à jour en attente et redémarrez votre MacBook Air.
La mise à jour de votre système permet parfois de résoudre les problèmes de compatibilité ou les bogues pouvant être à l’origine du problème. Passons maintenant à la réinitialisation de certains des contrôles sous-jacents du système pour voir si cela aide.
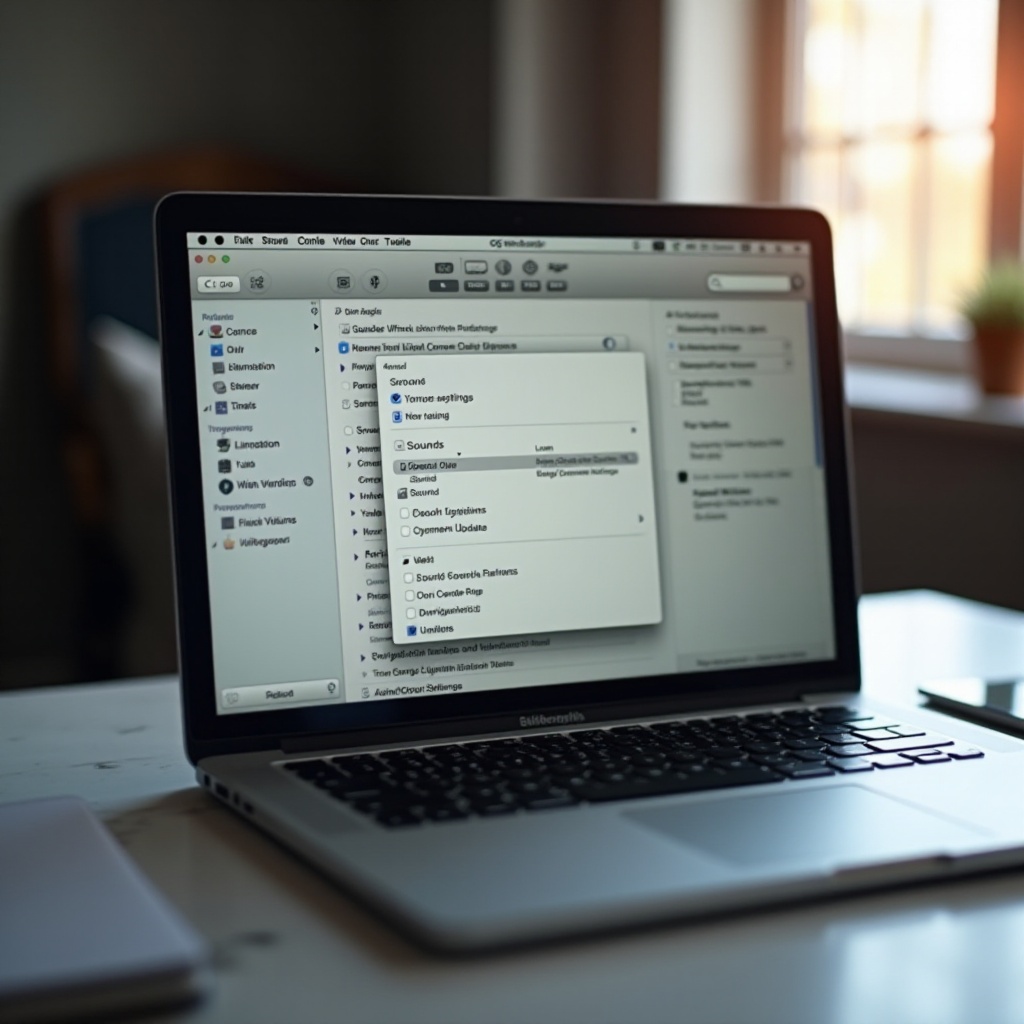
Réinitialisation de la NVRAM et de la SMC
La mémoire paramétrique de votre MacBook Air (NVRAM) et son contrôleur de gestion du système (SMC) jouent des rôles essentiels dans le contrôle des paramètres matériels. Leur réinitialisation peut souvent résoudre des problèmes de volume persistants.
- Réinitialisation de la NVRAM :
- Éteignez votre MacBook Air.
- Allumez-le et appuyez immédiatement sur les touches Option + Command + P + R.
- Maintenez ces touches pendant environ 20 secondes, puis relâchez-les après le deuxième carillon de démarrage.
-
Votre Mac redémarrera avec la NVRAM réinitialisée.
-
Réinitialisation de la SMC :
- Éteignez votre MacBook Air.
- Appuyez et maintenez les touches Shift + Contrôle + Option et le bouton d’alimentation simultanément pendant environ 10 secondes.
- Relâchez toutes les touches, puis appuyez à nouveau sur le bouton d’alimentation pour allumer votre MacBook Air.
Ces réinitialisations peuvent recalibrer le matériel, souvent en résolvant divers problèmes, y compris les problèmes de son. Si votre problème persiste malgré ces efforts, il est temps de passer à un dépannage plus avancé.

Dépannage avancé
Si les vérifications de base des paramètres et les réinitialisations ne résolvent pas le problème, un dépannage plus approfondi peut être nécessaire.
- Mode sans échec :
- Redémarrez votre MacBook Air et appuyez immédiatement sur la touche Shift.
- Relâchez la touche Shift lorsque la fenêtre de connexion apparaît.
-
Le mode sans échec peut vous aider à identifier si le problème est lié au logiciel puisqu’il exécute uniquement les fonctions système essentielles.
-
Réinstallation de macOS :
- Parfois, un nouveau départ est nécessaire.
- Sauvegardez vos données et réinstallez macOS via la récupération macOS.
-
Maintenez les touches Command + R pendant le démarrage pour accéder au mode de récupération, puis choisissez « Réinstaller macOS ».
-
Applications tierces :
- Les applications tierces, telles que les logiciels de nettoyage, peuvent parfois interférer avec le son du système.
- Désinstallez toutes les applications suspectes et vérifiez si le problème est résolu.
Ces méthodes avancées vont plus en profondeur pour résoudre des problèmes qui ne pourraient pas être réglés en ajustant les paramètres ou en effectuant des réinitialisations simples.
Recherche d’aide professionnelle
Si aucune des solutions ci-dessus ne résout votre problème de volume, il est peut-être temps de demander de l’aide professionnelle.
- Assistance Apple :
- Visitez le site d’assistance officiel d’Apple et planifiez un rendez-vous avec un Genius dans un Apple Store.
-
Expliquez les étapes que vous avez suivies afin qu’ils puissent diagnostiquer le problème plus efficacement.
-
Fournisseurs de services agréés :
- Trouvez un fournisseur de services agréé Apple à proximité pour une assistance experte.
- Votre MacBook Air est peut-être encore sous garantie ou éligible pour des programmes de service.
Rechercher une aide professionnelle garantit que tous les problèmes matériels qui ne peuvent pas être résolus par des procédures de dépannage standard sont traités efficacement.
Conclusion
Les problèmes de volume sur un MacBook Air peuvent être causés par une variété de facteurs allant de simples erreurs de réglage à des problèmes matériels plus complexes. Ce guide a couvert tout, des vérifications de base au dépannage avancé et au moment de rechercher une aide professionnelle. En suivant ces étapes, vous devriez être en mesure d’identifier et de résoudre le problème, en restaurant complètement la fonctionnalité du système sonore de votre MacBook Air.
Questions fréquemment posées
Comment réinitialiser la PRAM sur mon MacBook Air?
Pour réinitialiser la PRAM, éteignez votre MacBook Air, puis rallumez-le en maintenant les touches Option, Commande, P et R enfoncées. Continuez à les maintenir pendant 20 secondes avant de les relâcher.
Que dois-je faire si les réglages du son ne résolvent pas le problème de volume?
Si le réglage des paramètres sonores ne résout pas le problème, essayez de réinitialiser la PRAM et le SMC, de vérifier les mises à jour logicielles et d’exécuter votre MacBook Air en mode sans échec.
Comment savoir si mon MacBook Air a un problème matériel?
Si après avoir suivi toutes les étapes de dépannage, le problème persiste, cela peut indiquer un problème matériel. Il est conseillé de demander l’aide professionnelle de l’assistance Apple ou d’un fournisseur de services agréé.
