Introduzione
I Chromebook sono diventati popolari grazie alla loro velocità, semplicità e convenienza. Tuttavia, a differenza dei laptop tradizionali, spesso hanno una memoria interna limitata. Questo può occasionalmente portare gli utenti a dover affrontare problemi legati alla gestione dei file e delle applicazioni. Sapere come controllare e gestire la memoria del proprio Chromebook è essenziale per garantire un’esperienza utente fluida ed efficiente. In questa guida, esploreremo vari metodi per controllare la memoria del tuo Chromebook e forniremo alcuni consigli per ottimizzare lo spazio di archiviazione in modo efficace.
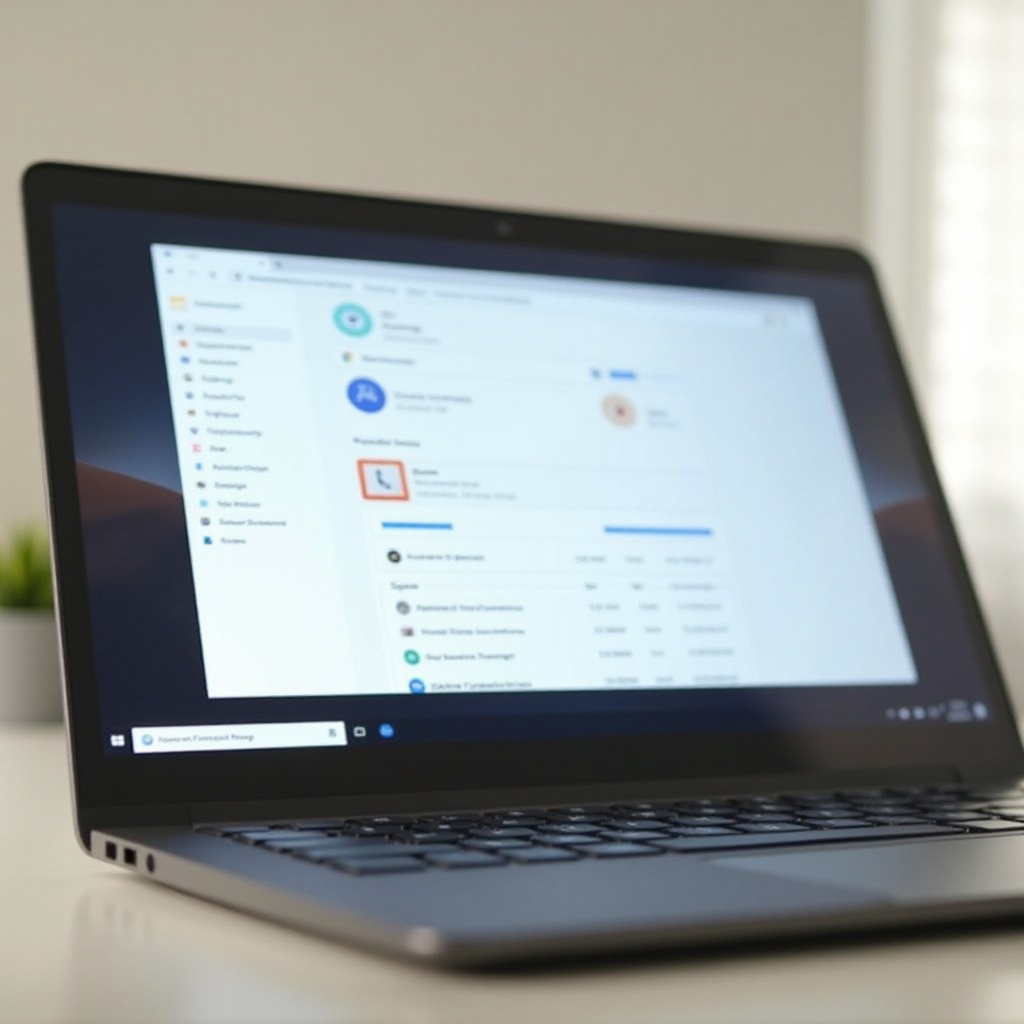
Comprendere l’Archiviazione del Chromebook
I Chromebook generalmente dispongono di una quantità limitata di memoria eMMC (embedded MultiMediaCard), che varia da 16GB a 64GB. Questa memoria limitata è compensata dall’enfasi sullo storage cloud tramite Google Drive, che consente agli utenti di salvare documenti, foto e altri file online. Tuttavia, le applicazioni, i download e i file offline possono riempire la memoria interna, causando potenziali problemi.
Comprendere la differenza tra archiviazione locale e cloud sui Chromebook è cruciale. L’archiviazione locale è la memoria eMMC a bordo, mentre l’archiviazione cloud è lo spazio che si utilizza su Google Drive. Fortunatamente, Chrome OS offre modi semplici per monitorare e gestire la memoria, garantendo agli utenti di poter mantenere i loro dispositivi in funzione senza problemi.
Controllare la Memoria del Tuo Chromebook
Ecco tre metodi efficienti per controllare la memoria del tuo Chromebook:
Utilizzare le Impostazioni di Chrome OS
- Fare clic sull’ora nell’angolo in basso a destra dello schermo.
- Selezionare l’icona dell’ingranaggio delle ‘Impostazioni’.
- Scorrere verso il basso e selezionare ‘Dispositivo’.
- Fare clic su ‘Gestione Memoria’, dove vedrai una suddivisione dell’utilizzo della memoria, comprese app, file e processi di sistema.
Utilizzare la Chrome Shell (crosh)
La Chrome Shell, o crosh, è un’interfaccia da linea di comando che consente di eseguire vari comandi diagnostici. Ecco come usarla:
- Premere
Ctrl + Alt + Tper aprire il terminale crosh. - Digitare
shelle premereInvio. - Digitare
df -he premereInvio.
Questo comando mostrerà informazioni dettagliate sull’utilizzo della memoria del tuo Chromebook, compreso lo spazio disponibile e lo spazio utilizzato.
Sfruttare l’App File
L’app File offre un altro modo semplice per controllare la memoria rimanente del tuo Chromebook:
- Apri l’app File dal Launcher.
- Fare clic sui tre punti verticali nell’angolo in alto a destra.
- Selezionare ‘Impostazioni’.
- Sotto ‘Memoria’, vedrai lo spazio disponibile e quello utilizzato del tuo Chromebook.
Strumenti Aggiuntivi per la Gestione della Memoria
Per un’analisi più approfondita della gestione della memoria del tuo Chromebook, app di terze parti e estensioni di Chrome possono essere molto utili. Una gestione corretta della memoria può essere notevolmente migliorata utilizzando questi strumenti.
App di Terze Parti Consigliate
Alcune app Android compatibili con Chromebook possono aiutare a gestire la memoria in modo efficiente:
– Files by Google: Un eccellente strumento per pulire la memoria, rimuovere file inutili e identificare file di grandi dimensioni.
– CCleaner: Un’utility molto conosciuta per ottimizzare la memoria eliminando file non necessari e gestendo le applicazioni.
Estensioni Chrome per il Monitoraggio della Memoria
Ecco alcune utili estensioni Chrome che possono aiutare nella gestione della memoria del tuo Chromebook:
– One Tab: Riduce l’impatto della memoria di Chrome convertendo tutte le schede aperte in un semplice elenco.
– The Great Suspender: Sospende automaticamente le schede non utilizzate per liberare memoria e spazio di archiviazione.
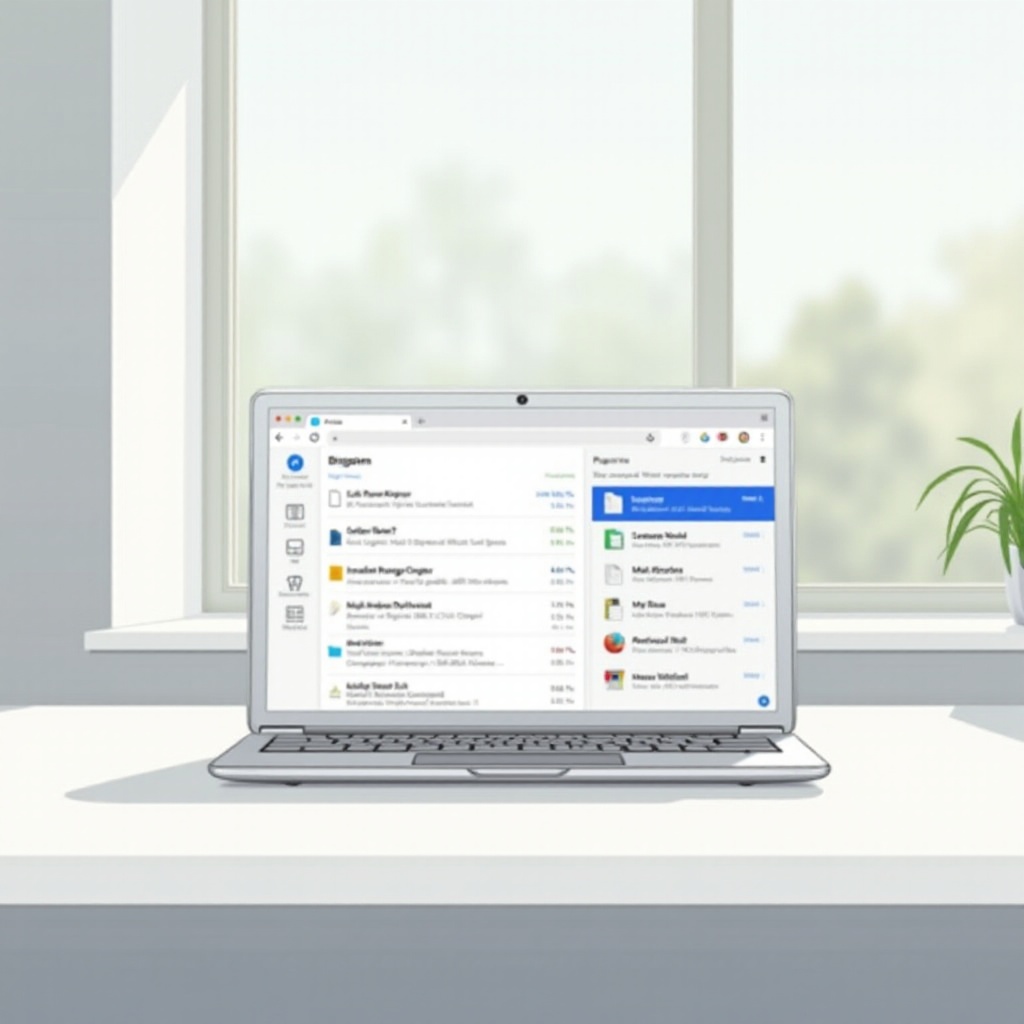
Consigli per Ottimizzare la Memoria del Tuo Chromebook
Ottimizzare la memoria del tuo Chromebook implica più che controllare lo spazio disponibile. Ecco alcuni suggerimenti pratici:
Pulire i File Inutili
- Elimina regolarmente i file di cui non hai più bisogno.
- Svuota frequentemente la cartella Download.
- Pulisci le cache e i file temporanei andando su ‘Impostazioni’ > ‘Privacy e sicurezza’ > ‘Cancella dati di navigazione’.
Gestire i File e i Media Scaricati
- Sposta i file multimediali come foto e video su Google Drive.
- Elimina le app inutilizzate o ridondanti. Vai su ‘Impostazioni’ > ‘App’ > ‘Gestisci le tue app’.
Sfruttare lo Storage Cloud
Massimizzare l’uso dello storage cloud può ridurre significativamente la pressione sulla memoria locale:
– Carica documenti e file importanti su Google Drive.
– Utilizza la modalità offline selettivamente per i file di cui hai bisogno senza accesso a Internet.
Risoluzione dei Problemi di Memoria
Quando riscontri costantemente problemi di memoria:
– Riavvia il tuo Chromebook per cancellare i file temporanei e liberare memoria.
– Utilizza la funzionalità ‘Powerwash’ per ripristinare il Chromebook alle impostazioni di fabbrica. Questo può risolvere problemi di memoria persistenti, ma cancellerà tutti i dati locali, quindi assicurati di avere dei backup.
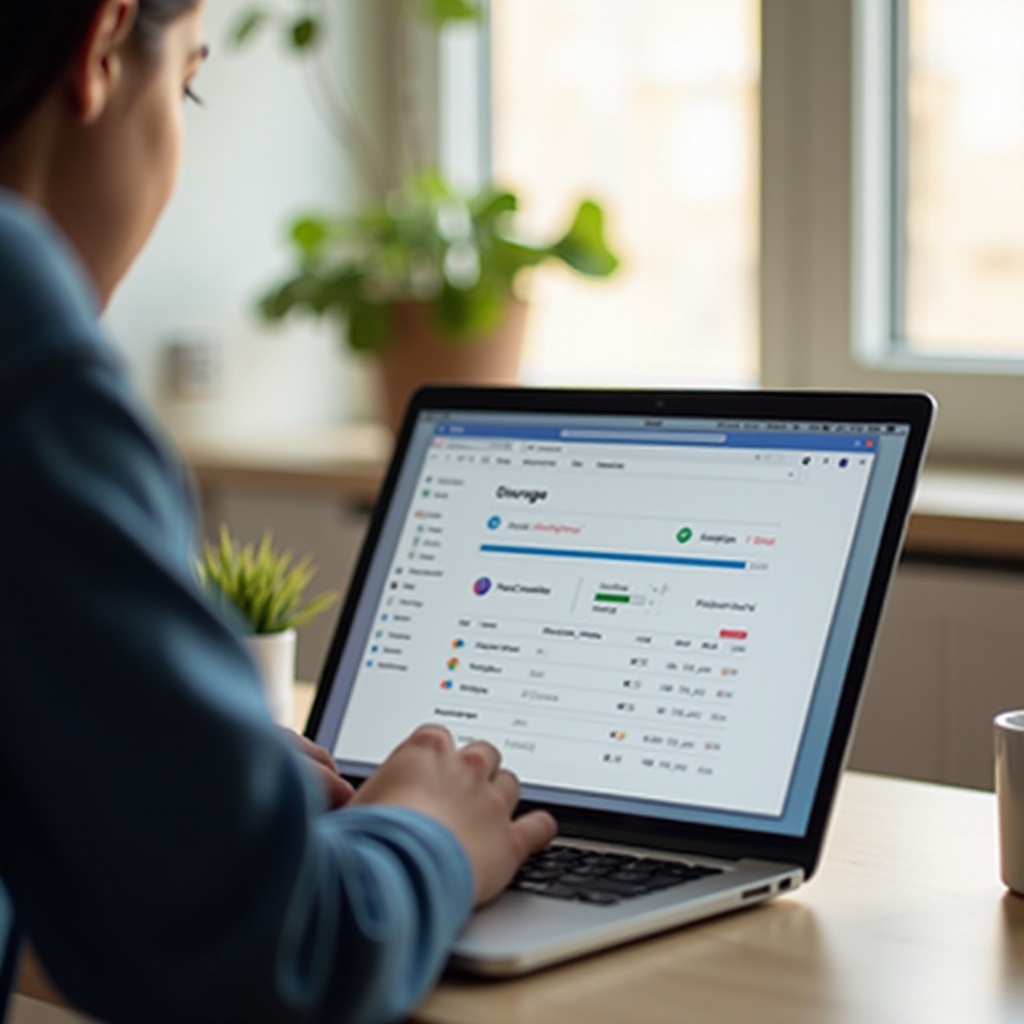
Conclusione
Controllare e gestire regolarmente la memoria del tuo Chromebook è cruciale per mantenere le sue prestazioni. Utilizzando i metodi e i consigli descritti, puoi mantenere il tuo Chromebook funzionante in modo fluido ed efficiente, liberando spazio e prevenendo problemi legati alla memoria.
Domande Frequenti
Posso aggiornare l’archiviazione sul mio Chromebook?
La maggior parte dei Chromebook non ha un’archiviazione aggiornabile e la memoria è generalmente saldata sulla scheda madre. Considera invece l’utilizzo di archiviazione esterna come unità USB o schede microSD per spazio aggiuntivo.
Cosa posso fare se l’archiviazione del mio Chromebook è sempre piena?
Pulizie frequenti, spostare file nel cloud e disinstallare app non utilizzate possono aiutare a liberare spazio. Inoltre, considera l’uso di dispositivi di archiviazione esterni per scaricare alcuni file.
Come gestisco i miei file offline per risparmiare spazio?
Scarica solo file essenziali per l’uso offline. Sincronizza regolarmente i file con Google Drive e cancellali dalla memoria locale. Regola le impostazioni per la disponibilità offline in Google Drive per limitare l’uso dello spazio.
