Introduzione
Collegare il tuo Apple iPad Pro a un laptop Lenovo in modalità wireless è incredibilmente utile per aumentare la produttività e la comodità. Che tu voglia estendere il display, duplicare i contenuti per le presentazioni o condividere file senza problemi, questa guida ti mostrerà come fare. Dall’utilizzo delle funzionalità integrate di Continuità di Apple all’uso di app di terze parti e tecnologie di mirroring dello schermo, copriremo tutto ciò che devi sapere.

Utilizzo delle Funzionalità di Continuità di Apple
Cosa sono le Funzionalità di Continuità?
Le funzionalità di Continuità sono progettate da Apple per rendere più semplice la collaborazione tra dispositivi iOS e macOS. Queste funzionalità includono Handoff, Universal Clipboard, Chiamate Cellulari su iPhone, Messaggistica SMS/MMS e Hotspot Istantaneo. Queste funzioni sono orientate principalmente all’ecosistema Apple, rendendo i tuoi dispositivi più integrati.
Requisiti per la Continuità
Per utilizzare efficacemente le funzionalità di Continuità, devi soddisfare specifici requisiti hardware e software:
– iPad Pro: Con iPadOS 13 o versioni successive.
– Apple ID & iCloud: Assicurati che sia il tuo iPad Pro che il tuo laptop Lenovo utilizzino lo stesso Apple ID.
– Bluetooth & Wi-Fi: Entrambi i dispositivi devono avere il Bluetooth e il Wi-Fi abilitati.
Configurazione della Continuità
Una volta soddisfatti i requisiti, segui questi passaggi per abilitare la Continuità:
1. Accedi: Assicurati che sia il tuo iPad Pro che il tuo laptop Lenovo siano connessi allo stesso Apple ID.
2. Abilita Handoff: Sul tuo iPad Pro, vai su Impostazioni > Generali > Handoff e attivalo.
3. Bluetooth & Wi-Fi: Abilita il Bluetooth e collega entrambi i dispositivi alla stessa rete Wi-Fi.
Le funzionalità di Continuità come l’Universal Clipboard ti consentono di copiare contenuti su un dispositivo e incollarli sull’altro, offrendo un’integrazione senza soluzione di continuità.

Utilizzo di App di Terze Parti
Se desideri maggiore flessibilità o funzionalità aggiuntive, puoi utilizzare app di terze parti per collegare in modalità wireless il tuo iPad Pro e il laptop Lenovo.
Panoramica di Duet Display
Una delle applicazioni più popolari per collegare il tuo iPad Pro a un dispositivo non-Mac è Duet Display. Trasforma il tuo iPad Pro in un secondo display per il tuo laptop. Duet Display è noto per la sua bassa latenza e il supporto ad alta risoluzione.
Guida all’Installazione e Configurazione di Duet Display
Per configurare Duet Display:
1. Scarica l’App: Trova e installa Duet Display sia sul tuo iPad Pro che sul tuo laptop Lenovo.
2. Installa i Driver: Segui le istruzioni per installare i driver necessari sul tuo laptop Lenovo.
3. Apri l’App: Avvia Duet Display su entrambi i dispositivi.
4. Connettiti via Wi-Fi: Assicurati che entrambi i dispositivi siano connessi alla stessa rete Wi-Fi. Il tuo iPad Pro dovrebbe ora essere rilevabile.
5. Inizia l’Estensione: Seleziona il tuo iPad Pro dall’elenco dei dispositivi sull’interfaccia di Duet Display sul tuo laptop e inizia ad estendere il display.
Confronto con Altre App: AirDisplay, Splashtop e Luna Display
- AirDisplay: Questa app consente un’impostazione dello schermo aggiuntivo ma include anche una tastiera virtuale e altre funzioni.
- Splashtop: Offre potenti funzionalità di desktop remoto insieme alle capacità di estensione dello schermo.
- Luna Display: Più hardware-intensive, include un dongle che offre un’esperienza più stabile e senza latenza.
Ognuna di queste alternative ha il proprio set unico di funzionalità, ma tutte funzionano eccezionalmente bene per collegare senza fili il tuo iPad Pro al tuo laptop Lenovo.
Mirroring dello Schermo tramite Miracast o Tecnologia Simile
Un altro metodo per collegare in modalità wireless il tuo iPad Pro al tuo laptop Lenovo è utilizzare la tecnologia di mirroring dello schermo come Miracast.
Introduzione a Miracast
Miracast è uno standard di mirroring dello schermo progettato per connessioni wireless tra dispositivi di invio e ricezione. Pensalo come un HDMI tramite Wi-Fi.
Configurare Miracast su un Laptop Lenovo
- Verifica Compatibilità: Assicurati che il tuo laptop Lenovo supporti Miracast. Puoi fare questo digitando ‘connect’ nella barra di ricerca di Windows e controllando le impostazioni ‘Proiezione su questo PC’.
- Connessione Wi-Fi: Assicurati che il tuo laptop Lenovo sia connesso a una rete Wi-Fi.
- Proiezione su questo PC: Vai su Impostazioni > Sistema > Proiezione su questo PC e configurarlo per consentire le connessioni.
Utilizzo di AirServer o Reflector per iPad Pro
- AirServer: Installa AirServer sul tuo laptop Lenovo. Trasforma il tuo laptop in un ricevitore di mirroring dello schermo. Apri semplicemente l’app AirServer e utilizza la funzione di Screen Mirroring sul tuo iPad per connetterti.
- Reflector: Simile ad AirServer, Reflector ti consente di duplicare lo schermo del tuo iPad Pro sul tuo laptop. Installa Reflector sul tuo laptop e segui le istruzioni nell’app per stabilire una connessione.
Risoluzione dei Problemi Comuni
Durante la configurazione delle connessioni wireless, potresti incontrare alcuni problemi. Ecco come affrontarli:
Problemi di Connettività
Se noti un problema persistente:
– Riavvia i Dispositivi: Riavvia il tuo iPad Pro e il laptop Lenovo.
– Stessa Rete: Assicurati che entrambi i dispositivi siano connessi alla stessa rete Wi-Fi.
– Controlla le Impostazioni: Assicurati che tutte le impostazioni necessarie su entrambi i dispositivi siano abilitate.
Ottimizzazione delle Prestazioni
Per prestazioni più fluide:
– Chiudi le App in Background: Assicurati che pochissime app in background siano in esecuzione.
– Segnale Wi-Fi Forte: Controlla che la connessione Wi-Fi sia forte e stabile.
– Aggiornamenti Recenti: Mantieni aggiornato il software sia del tuo iPad Pro sia del tuo laptop Lenovo.
Consigli e Trucchi Generali
- Assistenza Professionale: A volte consultare l’assistenza tecnica può risolvere problematiche complesse.
- Forum e Comunità: Partecipa ai forum tecnologici e alle comunità di utenti per consigli in tempo reale.
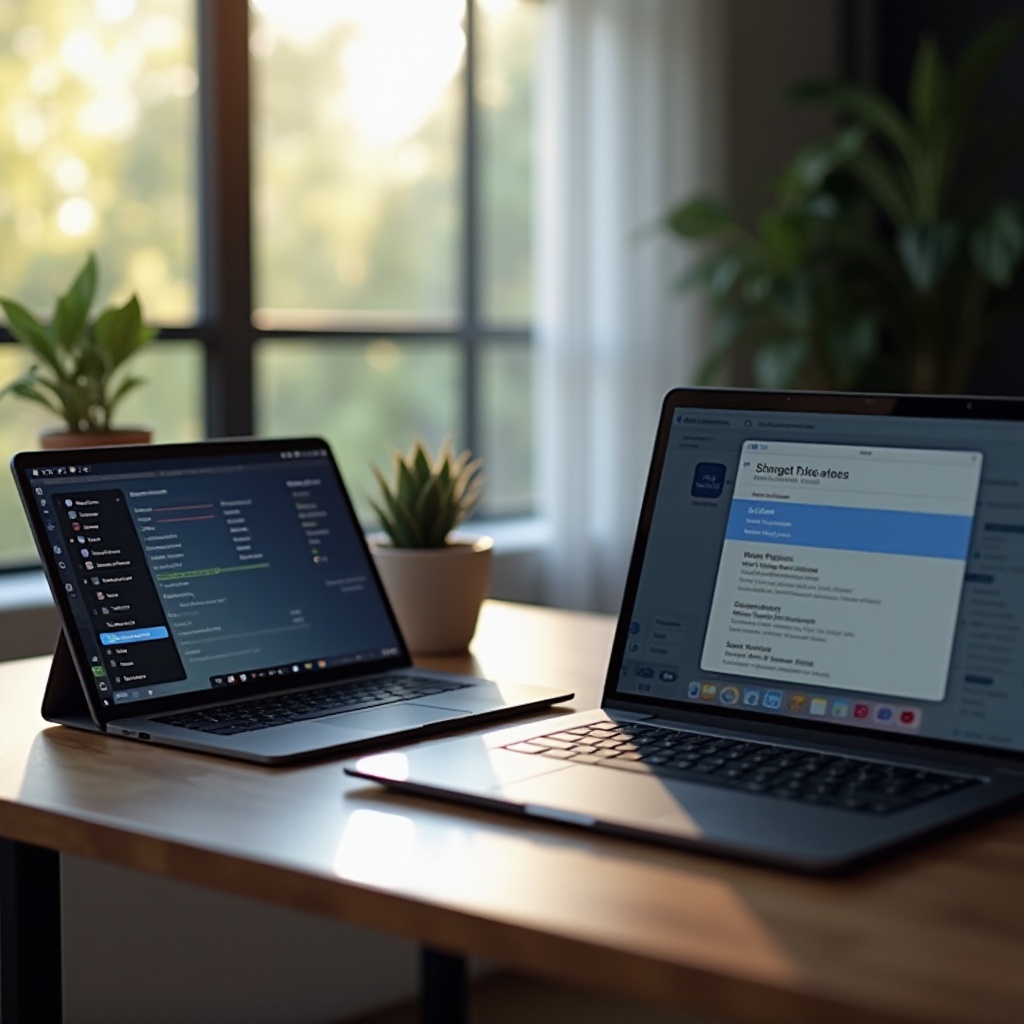
Conclusione
Collegare il tuo Apple iPad Pro a un laptop Lenovo in modalità wireless può migliorare notevolmente la tua produttività e le opzioni di intrattenimento. Seguendo i passaggi menzionati sopra, sia attraverso le funzionalità di Continuità, le app di terze parti o la tecnologia di mirroring, puoi sfruttare al meglio i tuoi dispositivi.
Domande Frequenti
Posso collegare il mio iPad Pro a un laptop Lenovo senza app?
Per la migliore esperienza, si consiglia di utilizzare app dedicate come Duet Display o Reflector. Tuttavia, sono disponibili funzionalità limitate tramite funzioni integrate come Continuity.
Perché il mio iPad Pro non si connette al mio laptop Lenovo?
Assicurati che entrambi i dispositivi siano sulla stessa rete, abbiano il Bluetooth abilitato e siano aggiornati all’ultima versione del software.
Quale metodo offre le migliori prestazioni per la connessione wireless?
L’utilizzo di app di terze parti come Duet Display in genere fornisce un’esperienza più stabile e ricca di funzionalità per connettere i tuoi dispositivi in modalità wireless.
