Introduzione
Hai mai provato a connetterti a internet solo per scoprire che il tuo WiFi è disattivato sul tuo laptop Windows 11? La frustrazione è reale, ma non sei solo. Molti utenti di Windows 11 riscontrano questo problema e, fortunatamente, ci sono soluzioni. Questa guida esplorerà i vari motivi per cui il tuo WiFi potrebbe essere disattivato e fornirà metodi di risoluzione dei problemi passo dopo passo per risolvere efficacemente il problema.
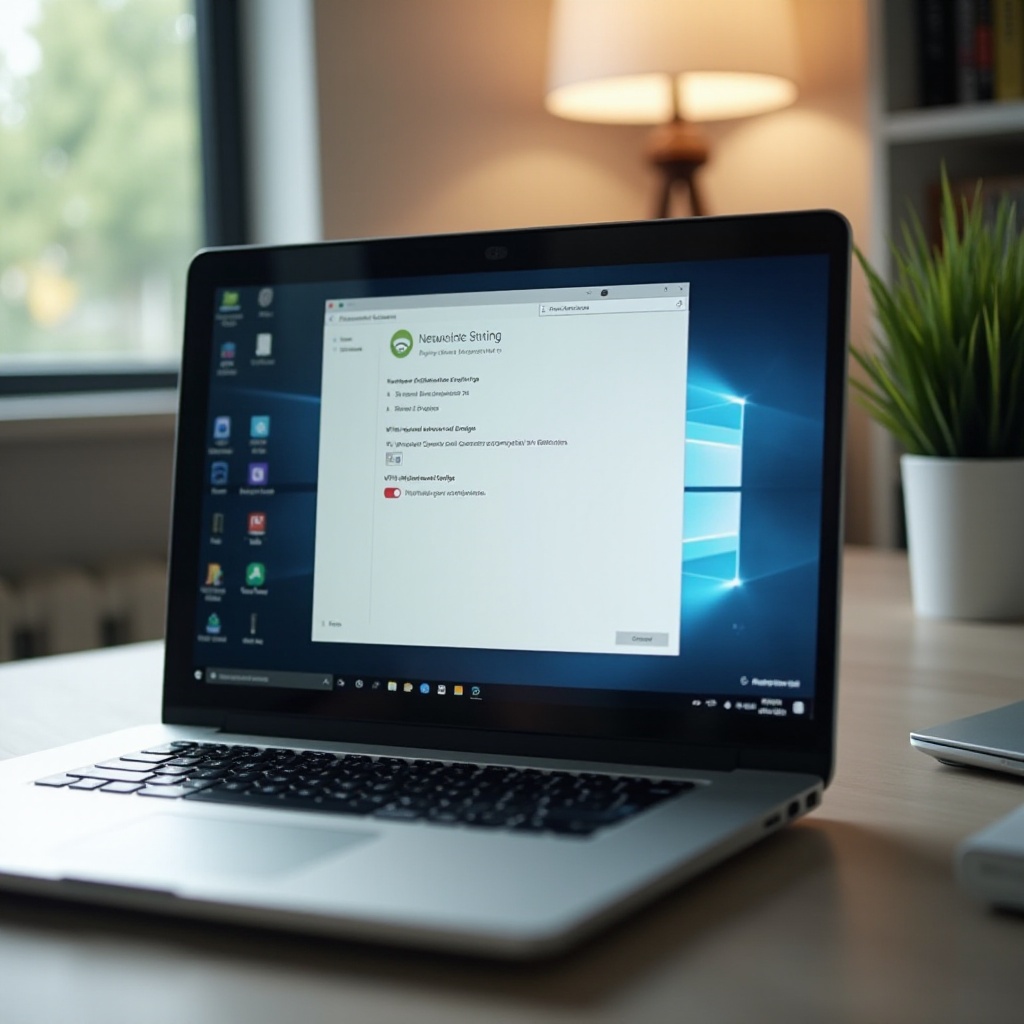
Controlli preliminari
Prima di immergersi in soluzioni complesse, è essenziale eseguire alcuni controlli preliminari. Questi semplici passaggi possono aiutarti a identificare e talvolta persino risolvere il problema.
Assicurarsi che l’interruttore fisico del WiFi sia acceso
Molti laptop sono dotati di un interruttore fisico o di una scorciatoia da tastiera per accendere e spegnere il WiFi.
- Individua l’interruttore: Di solito si trova sul lato del laptop o come tasto funzione sulla tastiera (spesso
F2oFn + F2). - Attiva l’interruttore: Assicurati che questo interruttore sia nella posizione “On”.
- Conferma le modifiche: Cerca la luce dell’icona WiFi, che indica se il WiFi è abilitato.
Controlla le impostazioni della modalità aereo
Windows 11 include una modalità aereo che disabilita tutte le comunicazioni wireless.
- Apri le impostazioni rapide: Premi
Windows + Aper aprire le impostazioni rapide. - Controlla la modalità aereo: Assicurati che la modalità aereo sia disattivata.
Completare questi controlli preliminari può far risparmiare tempo e aiutarti a passare a una risoluzione dei problemi più avanzata, se necessario.
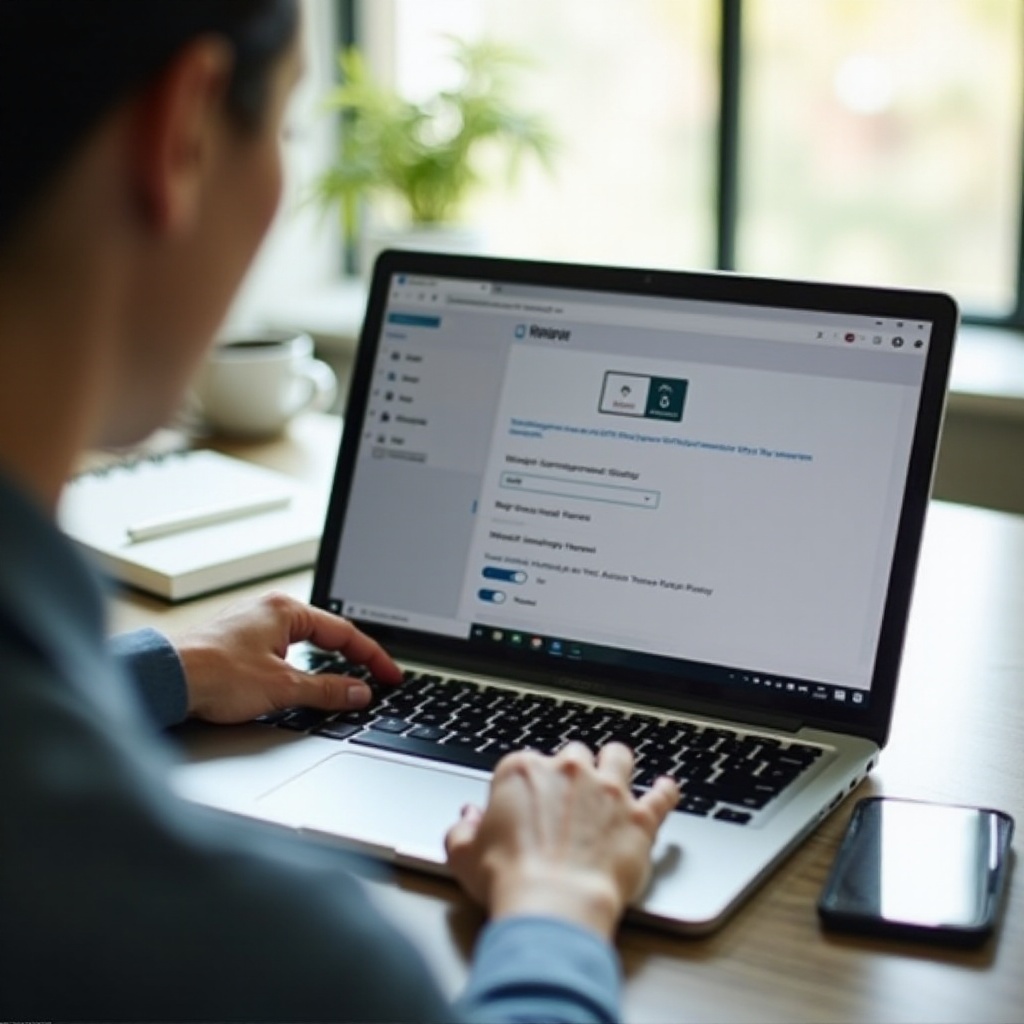
Impostazioni di rete di Windows 11
Successivamente, dobbiamo esplorare le impostazioni di rete per vedere se il problema risiede nella configurazione di Windows 11.
Vai alle impostazioni di rete e internet
- Apri le impostazioni: Premi
Windows + Iper aprire il menu delle impostazioni. - Seleziona Rete e Internet: Clicca su ‘Rete e Internet’ per visualizzare tutte le impostazioni relative alla rete.
- Controlla lo stato: Qui apparirà lo stato delle reti connesse. Cerca eventuali errori o impostazioni disattivate.
Riattiva il WiFi dal menu delle impostazioni
Se il tuo WiFi è disattivato, puoi abilitarlo tramite il menu delle impostazioni.
- Impostazioni WiFi: Nel menu ‘Rete e Internet’, seleziona ‘Wi-Fi.
- Abilita WiFi: Attiva l’interruttore WiFi su ‘On.’
- Connettiti a una rete: Scegli la rete desiderata a cui connetterti e inserisci le credenziali necessarie.
Questi passaggi garantiscono che il tuo WiFi sia abilitato tramite l’interfaccia di Windows 11 e che il tuo laptop dovrebbe essere in grado di connettersi alle reti disponibili.
Problemi con i driver
A volte il problema potrebbe essere legato ai driver. Driver obsoleti o corrotti possono disabilitare la funzionalità WiFi.
Come controllare e aggiornare i driver WiFi
- Apri Gestione dispositivi: Premi
Windows + Xe seleziona ‘Gestione dispositivi. - Individua schede di rete: Espandi la sezione ‘Schede di rete’ per trovare il tuo driver WiFi.
- Aggiorna il driver: Fai clic destro sull’adattatore WiFi, scegli ‘Aggiorna driver’ e seleziona ‘Cerca automaticamente il software del driver aggiornato.
Ripristinare a una versione precedente del driver
Se un aggiornamento ha causato il problema, il ripristino a una versione precedente potrebbe risolverlo.
- Gestione dispositivi: Vai a ‘Gestione dispositivi.
- Fai clic destro sull’adattatore: Seleziona il tuo adattatore WiFi.
- Proprietà: Clicca su ‘Proprietà,’ poi vai alla scheda ‘Driver.’
- Ripristina driver: Clicca su ‘Ripristina driver’ se l’opzione è disponibile.
Controllare e aggiornare i driver garantisce che il tuo adattatore WiFi funzioni correttamente con Windows 11.
Controlli hardware e BIOS
Le impostazioni hardware e del BIOS possono anche influire sulla funzionalità del WiFi. Effettuare questi controlli può aiutare a determinare se ci sono problemi più profondi.
Controllare le impostazioni WiFi nel BIOS
- Accedi al BIOS: Riavvia il tuo laptop e premi il tasto di accesso al BIOS (
F2,F10,DEL, varia a seconda del produttore). - Vai alle impostazioni wireless: Cerca le impostazioni wireless o di rete.
- Abilita il WiFi: Assicurati che l’impostazione del WiFi sia abilitata.
Assicurarsi del funzionamento dell’hardware
Se le impostazioni del BIOS sono corrette, controlla l’hardware.
- Ispeziona la scheda WiFi: Assicurati che sia correttamente inserita se accessibile.
- Esegui la diagnostica hardware: Usa gli strumenti di diagnostica integrati forniti dal produttore del laptop.
I controlli hardware e del BIOS sono passaggi cruciali per diagnosticare problemi di WiFi più profondi sul tuo laptop.
Passaggi avanzati di risoluzione dei problemi
Se il problema persiste, prova questi passaggi avanzati di risoluzione dei problemi.
Risolutore di problemi dell’adattatore di rete
Windows 11 ha un risolutore di problemi integrato per i problemi di rete.
- Apri impostazioni: Vai a ‘Impostazioni’ -> ‘Aggiornamento e sicurezza.’
- Risolvi i problemi: Seleziona ‘Risoluzione dei problemi’ -> ‘Strumenti di risoluzione dei problemi aggiuntivi’ -> ‘Adattatore di rete.’
- Esegui il risolutore di problemi: Segui le istruzioni sullo schermo.
Reimpostare le impostazioni di rete
Reimpostare le impostazioni può aiutare a risolvere i problemi di configurazione.
- Apri impostazioni: Vai a ‘Impostazioni’ -> ‘Rete e Internet.’
- Reimpostazione di rete: Scorri verso il basso e seleziona ‘Reimpostazione di rete.’ Segui le istruzioni.
La risoluzione dei problemi avanzata fornisce soluzioni complete ai problemi WiFi persistenti.
Interferenze comuni del software
Vari software sul tuo laptop possono interferire con la funzionalità WiFi.
Effetti di VPN e software antivirus
- Disabilita la VPN: Disattiva temporaneamente i servizi VPN per vedere se la connettività WiFi migliora.
- Regola le impostazioni antivirus: Assicurati che il tuo software antivirus non stia bloccando la connessione.
Gestione degli strumenti di gestione della rete di terze parti
- Identifica gli strumenti: Valuta eventuali strumenti di gestione della rete di terze parti installati.
- Disabilita temporaneamente: Disabilita temporaneamente questi strumenti per verificare se sono la causa del problema.
Identificare le interferenze del software può garantire che le applicazioni di terze parti non stiano causando problemi di WiFi.
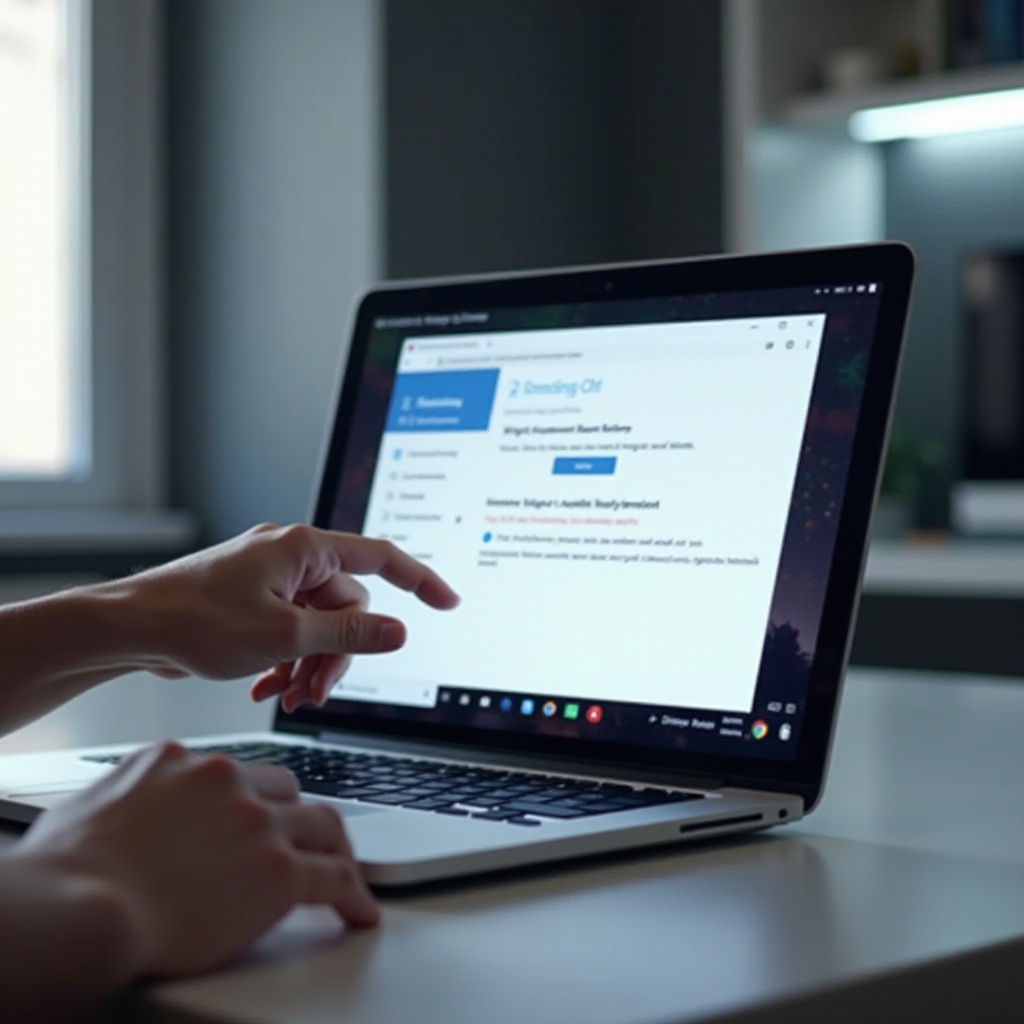
Conclusione
I problemi di connettività WiFi possono essere frustranti, ma spesso sono risolvibili con un approccio sistematico. Dai controlli preliminari alla risoluzione avanzata dei problemi, ci sono molti metodi che possono aiutarti a diagnosticare e risolvere i problemi WiFi sul tuo laptop Windows 11.
Domande Frequenti
Perché il mio WiFi continua a disattivarsi da solo in Windows 11?
Il tuo WiFi potrebbe continuare a disattivarsi a causa di driver obsoleti, impostazioni di alimentazione o interferenze software. Controlla e aggiorna i driver e rivedi le impostazioni di alimentazione e software.
Un aggiornamento di Windows può disabilitare il mio WiFi?
Sì, un aggiornamento di Windows può a volte causare problemi al WiFi a causa di incompatibilità dei driver. Ripristinare l’aggiornamento o aggiornare il driver può risolvere il problema.
Cosa dovrei fare se nessuno dei passaggi di risoluzione dei problemi funziona?
Se nessuno dei passaggi funziona, considera di contattare l’assistenza clienti per il tuo laptop o di richiedere servizi di riparazione professionale. Potrebbero esserci problemi hardware sottostanti che richiedono l’attenzione di un esperto.
