Inleiding
Wanneer uw Windows Snapdragon-laptop niet naar de slaapstand gaat, kan dit leiden tot batterij-uitputting en andere ongemakken. Deze uitgebreide gids biedt effectieve stappen en oplossingen om problemen met de slaapstand op te lossen. Door de hardware, software en specifieke instellingen nauwkeurig te controleren, kunt u ervoor zorgen dat uw laptop weer optimaal functioneert. Duik in de oorzaken, los problemen op met gedetailleerde stappen, en verken geavanceerde oplossingen om de slaapstand van uw laptop weer op de rails te krijgen.
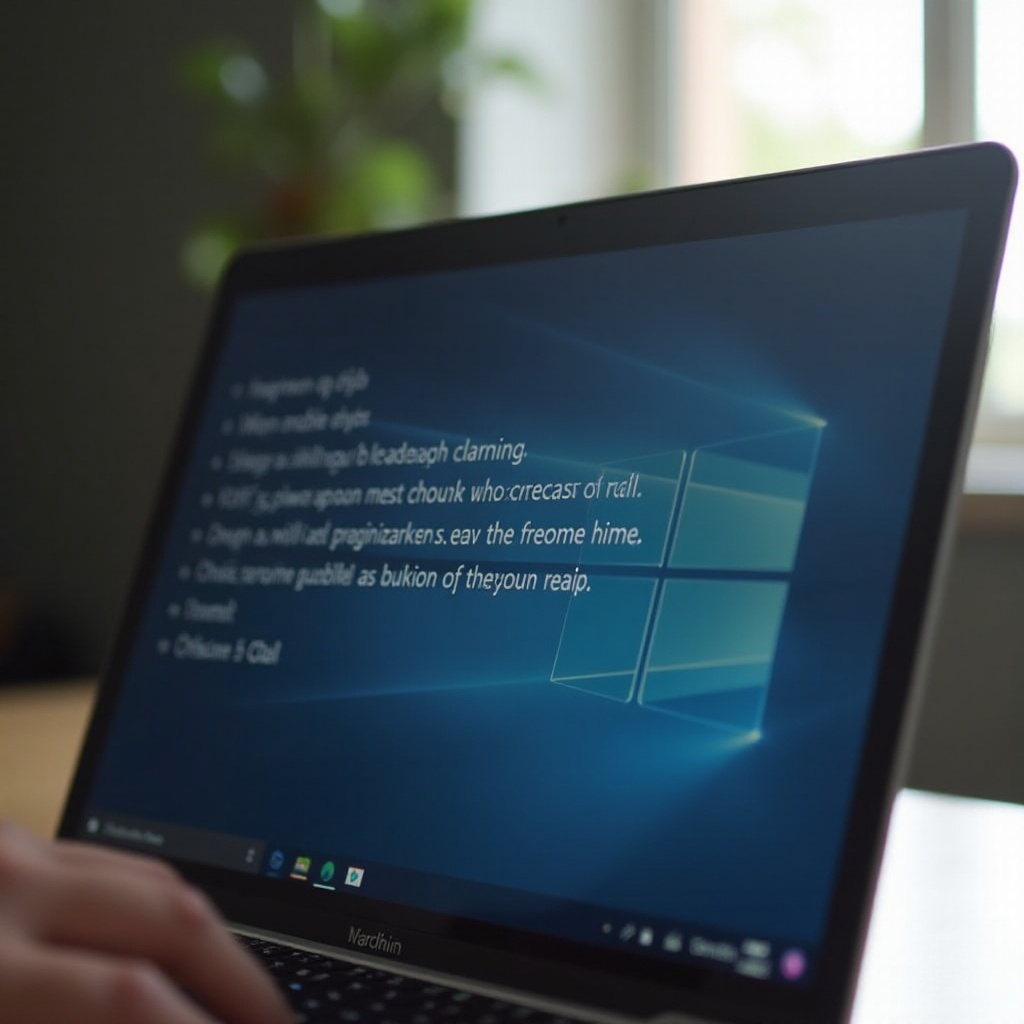
De slaapstand op Windows Snapdragon-laptops begrijpen
De slaapstand stelt uw laptop in staat energie te besparen terwijl de huidige sessie in het geheugen actief blijft. Zo kunt u snel weer aan het werk zonder het systeem opnieuw op te starten. Windows Snapdragon-laptops maken gebruik van geavanceerde energiebesparende functies, waardoor de slaapstand een essentiële functionaliteit is. Wanneer deze functie niet werkt, heeft dit niet alleen invloed op de energie-efficiëntie, maar kan het ook wijzen op diepere systeemproblemen. Inzicht in de werking en het belang van de slaapstand op deze apparaten vormt de basis voor effectieve probleemoplossing en daaropvolgende oplossingen.
Veelvoorkomende redenen voor slaapstandstoringen
Verschillende factoren kunnen de mogelijkheid van uw laptop om naar de slaapstand over te schakelen verstoren. Het identificeren van deze problemen is de eerste stap om ze op te lossen:
- Stuurprogramma Problemen: Verouderde of incompatibele stuurprogramma’s kunnen voorkomen dat uw laptop naar de slaapstand gaat.
- Misconfiguraties van Energie-instellingen: Onjuiste instellingen binnen de energiebeheeropties kunnen de activering van de slaapstand beïnvloeden.
- BIOS/UEFI-instellingen: Verkeerd geconfigureerde BIOS/UEFI-instellingen kunnen de mogelijkheid van de laptop om correct naar de slaapstand te signaleren verstoren.
- Softwareconflicten: Recente installaties of updates kunnen soms conflicten veroorzaken, wat resulteert in het niet kunnen overschakelen naar de slaapstand.
- Hardwareproblemen: Interne componenten zoals batterij, moederbord of randapparaten kunnen de slaapfunctionaliteit beïnvloeden.
Gids voor stapsgewijze probleemoplossing
Om problemen met de slaapstand op te lossen, moet u specifieke stappen strategisch volgen. Laten we beginnen met de basis en doorgaan naar meer geavanceerde oplossingen.
Controleren en bijwerken van stuurprogramma’s
- Open Apparaatbeheer: Klik met de rechtermuisknop op het Startmenu en selecteer ‘Apparaatbeheer’.
- Identificeer problematische stuurprogramma’s: Zoek naar apparaten gemarkeerd met een geel driehoekig pictogram.
- Stuurprogramma’s bijwerken: Klik met de rechtermuisknop op het problematische apparaat en selecteer ‘Stuurprogramma bijwerken’. Volg de aanwijzingen om bijgewerkte stuurprogramma’s te zoeken en te installeren.
Het aanpassen van de energie-instellingen
- Toegang tot energieopties: Open Configuratiescherm en ga naar ‘Hardware en geluid’ > ‘Energie-opties’.
- Wijzig planningsinstellingen: Selecteer uw actieve energieplan en klik op ‘Wijzig planningsinstellingen’.
- Pas geavanceerde instellingen aan: Klik op ‘Geavanceerde energie-instellingen wijzigen’, breid ‘Slaapstand’ uit en zorg dat ‘Slaapstand na’ correct is ingesteld voor zowel batterijmodus als netvoedingsmodus.
Het beoordelen van slaapstandinstellingen in BIOS/UEFI
- Ga naar BIOS/UEFI: Start uw laptop opnieuw op en druk op de vereiste toets (meestal F2, F10 of Verwijderen) om BIOS/UEFI te openen.
- Navigeer naar energiebeheer: Zoek naar secties zoals ‘Energiebeheer’ of ‘Geavanceerd’.
- Controleer slaapstandinstellingen: Zorg ervoor dat opties zoals ‘Slaapstanden’ of vergelijkbare zijn ingeschakeld.

Geavanceerde oplossingen
Als de eerste stappen voor het oplossen van problemen het probleem niet hebben verholpen, dan is het tijd om diepgaandere maatregelen te nemen.
Het besturingssysteem opnieuw installeren
Als basisprobleemoplossing het probleem niet oplost, kan een nieuwe installatie van het besturingssysteem helpen:
- Maak een back-up van gegevens: Zorg ervoor dat alle belangrijke bestanden zijn geback-upt.
- Installeer het besturingssysteem opnieuw: Gebruik installatiemedia om Windows opnieuw te installeren. Volg de instructies op het scherm om de installatie te voltooien.
Controleren op hardwarestoringen
Als softwareoplossingen falen:
- Voer hardwarediagnostiek uit: Gebruik ingebouwde tools of software van derden om op hardwareproblemen te scannen.
- Inspecteer batterij en componenten: Inspecteer visueel de batterij en zorg ervoor dat de componenten correct zijn geplaatst.
Firmware-updates toepassen
- Bezoek de website van de fabrikant: Controleer op firmware-updates voor uw laptopmodel.
- Download en installeer: Volg de verstrekte instructies om de firmware bij te werken.
Preventieve maatregelen
Om toekomstige problemen met de slaapstand te voorkomen:
- Stuurprogramma’s regelmatig bijwerken: Houd stuurprogramma’s up-to-date met Windows Update of tools van de fabrikant.
- Onderhoud een schone OS-installatie: Maak periodiek uw besturingssysteem schoon en verwijder ongebruikte programma’s.
- Controleer de gezondheid van de hardware: Gebruik diagnostische tools om de conditie van uw hardware te controleren.
- Pas energie-instellingen aan na grote updates: Herzie energie-instellingen na grote Windows-updates om ervoor te zorgen dat ze geoptimaliseerd blijven.

Conclusie
Het oplossen van problemen met de slaapstand op Windows Snapdragon-laptops omvat een mix van software- en hardwarecontroles. Door systematisch de beschreven stappen te volgen, instellingen aan te passen en indien nodig geavanceerde oplossingen te overwegen, kunt u deze problemen effectief oplossen. Regelmatig onderhoud en updates bijhouden zal helpen om ervoor te zorgen dat uw laptop efficiënt blijft presteren.
Veelgestelde Vragen
Hoe werk ik de stuurprogramma’s van mijn Windows Snapdragon-laptop bij?
U kunt uw stuurprogramma’s bijwerken door Apparaatbeheer te openen, het betreffende apparaat te selecteren en op ‘Stuurprogramma bijwerken’ te klikken. U kunt ook de website van de fabrikant bezoeken om de nieuwste stuurprogramma’s te downloaden.
Wat zijn enkele veelvoorkomende instellingen voor de slaapstand die ik moet controleren?
Zorg ervoor dat de ‘Slaapstand na’ instellingen onder ‘Energiebeheer’ correct zijn geconfigureerd voor zowel batterij- als netvoedingsmodi. Controleer ook of de optie ‘Ontwaaktimers toestaan’ op de juiste manier is ingesteld.
Wanneer moet ik professionele hulp zoeken voor problemen met de slaapstand?
Als u alle basis- en geavanceerde probleemoplossingsstappen zonder succes hebt geprobeerd, of als u vermoedt dat er een hardwarestoring is die gespecialiseerde apparatuur vereist, is het het beste om hulp te zoeken bij een professionele technicus.
