Inleiding
Chromebooks zijn populair geworden vanwege hun snelheid, eenvoud en betaalbaarheid. In tegenstelling tot traditionele laptops hebben ze echter vaak beperkte interne opslag. Dit kan er soms toe leiden dat gebruikers problemen ondervinden bij het beheren van hun bestanden en toepassingen. Weten hoe je de opslag op je Chromebook kunt controleren en beheren is essentieel voor een soepele en efficiënte gebruikerservaring. In deze gids verkennen we verschillende methoden om de opslag van je Chromebook te controleren en bieden we enkele tips om opslagruimte effectief te optimaliseren.
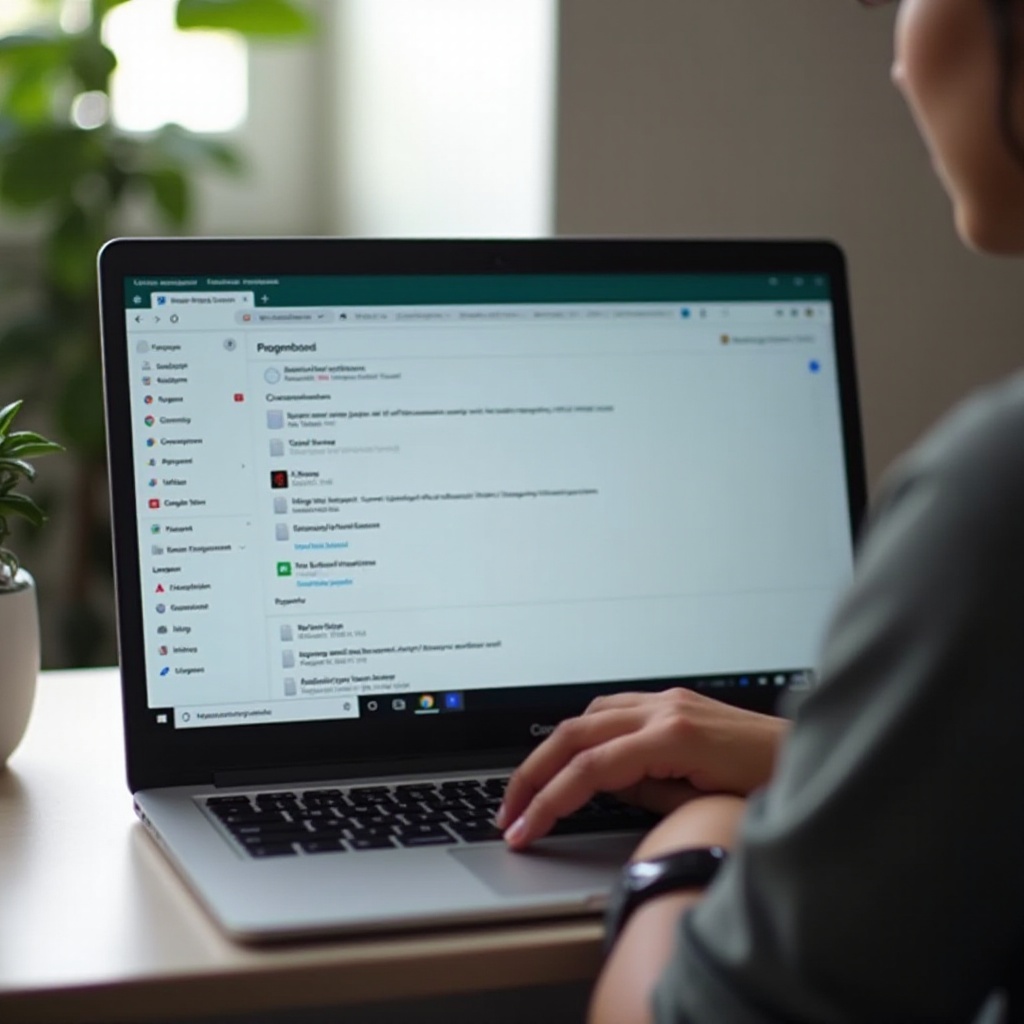
Begrijpen van Chromebook-opslag
Chromebooks worden over het algemeen geleverd met een beperkte hoeveelheid eMMC (embedded MultiMediaCard) opslag, variërend van 16GB tot 64GB. Deze beperkte opslag wordt gecompenseerd door nadruk te leggen op cloudopslag via Google Drive, waardoor gebruikers documenten, foto’s en andere bestanden online kunnen opslaan. Desalniettemin kunnen toepassingen, downloads en offline bestanden de ingebouwde opslag vullen, wat mogelijk tot problemen kan leiden.
Het is cruciaal om het verschil tussen lokale en cloudopslag op Chromebooks te begrijpen. Lokale opslag is de ingebouwde eMMC, terwijl cloudopslag de ruimte is die je gebruikt op Google Drive. Gelukkig biedt Chrome OS eenvoudige manieren om opslag te monitoren en te beheren, zodat gebruikers hun apparaten soepel kunnen laten draaien.
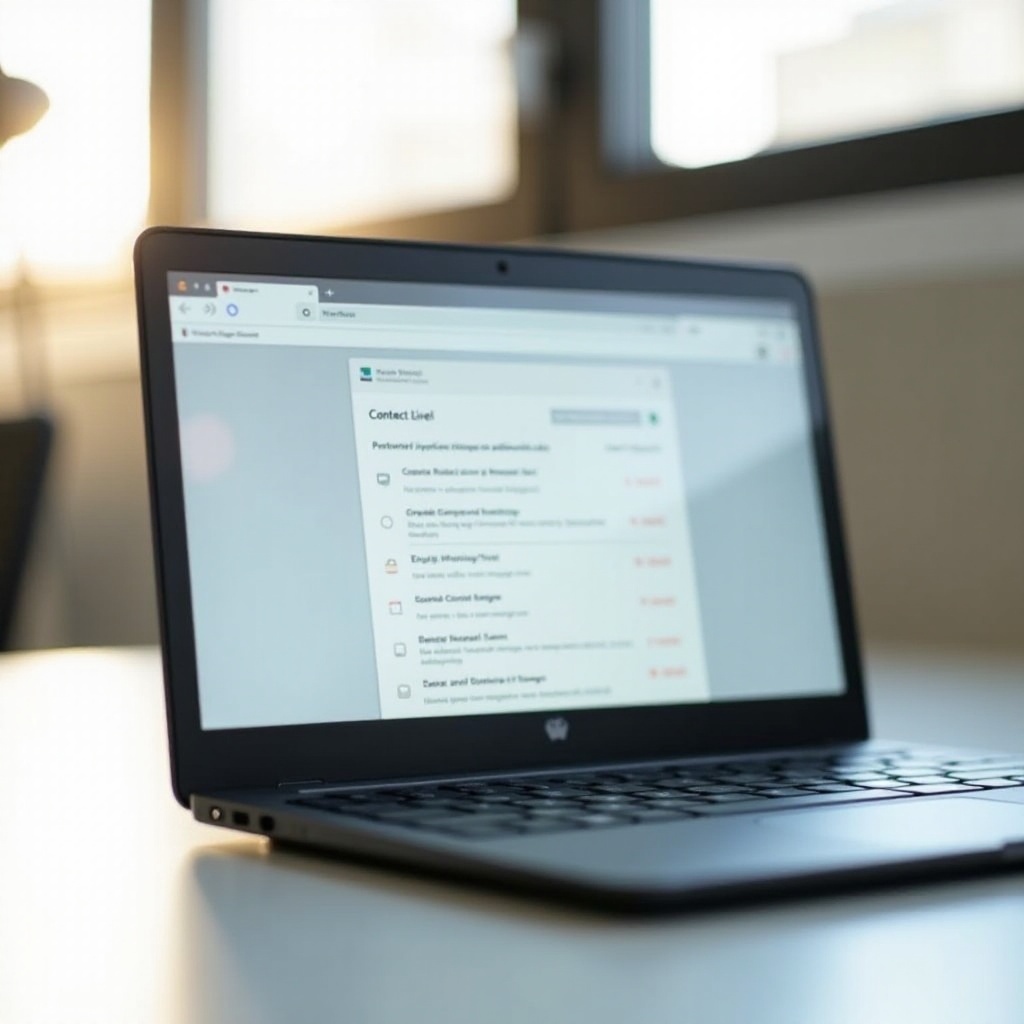
Opslag controleren op je Chromebook
Hier zijn drie efficiënte methoden om de opslag op je Chromebook te controleren:
Gebruik van Chrome OS-instellingen
- Klik op de tijd in de rechterbenedenhoek van je scherm.
- Selecteer het ‘Instellingen’-tandwielpictogram.
- Scroll naar beneden en selecteer ‘Apparaat’.
- Klik op ‘Opslagbeheer’, waar je een overzicht ziet van je opslaggebruik, inclusief apps, bestanden en systeemprocessen.
Gebruik van Chrome Shell (crosh)
De Chrome Shell, of crosh, is een opdrachtregelinterface waarmee je diverse diagnostische opdrachten kunt uitvoeren. Zo gebruik je het:
- Druk op
Ctrl + Alt + Tom de crosh-terminal te openen. - Typ
shellen druk opEnter. - Typ
df -hen druk opEnter.
Deze opdracht geeft gedetailleerde informatie weer over het opslaggebruik op je Chromebook, inclusief beschikbare ruimte en gebruikte ruimte.
Gebruik van de Bestanden-app
De Bestanden-app biedt een andere eenvoudige manier om de resterende opslag op je Chromebook te controleren:
- Open de Bestanden-app vanuit de Launcher.
- Klik op de drie verticale stippen in de rechterbovenhoek.
- Selecteer ‘Instellingen’.
- Onder ‘Opslag’ zie je de beschikbare en gebruikte ruimte van je Chromebook.
Aanvullende hulpmiddelen voor opslagbeheer
Voor een diepgaander inzicht in het opslagbeheer van je Chromebook kunnen apps van derden en Chrome-extensies zeer nuttig zijn. Een goed opslagbeheer kan effectief worden verbeterd met behulp van deze hulpmiddelen.
Aanbevolen apps van derden
Bepaalde Android-apps die compatibel zijn met Chromebooks kunnen helpen om opslag efficiënt te beheren:
– Files by Google: Een uitstekend hulpmiddel voor het opruimen van opslag, het verwijderen van junkbestanden en het identificeren van grote bestanden.
– CCleaner: Een bekende utility voor het optimaliseren van opslag door onnodige bestanden te verwijderen en toepassingen te beheren.
Chrome-extensies voor opslagbeheer
Hier zijn enkele nuttige Chrome-extensies die kunnen helpen bij het beheren van de opslag van je Chromebook:
– One Tab: Vermindert het geheugenverbruik van Chrome door alle geopende tabbladen om te zetten in een eenvoudige lijst.
– The Great Suspender: Schakelt ongebruikte tabbladen automatisch uit om geheugen en opslag vrij te maken.
Tips om je Chromebook-opslag te optimaliseren
Het optimaliseren van de opslag van je Chromebook omvat meer dan alleen het controleren van de beschikbare ruimte. Hier zijn enkele praktische tips:
Opruimen van onnodige bestanden
- Verwijder regelmatig bestanden die je niet meer nodig hebt.
- Maak de map Downloads vaak leeg.
- Wis caches en tijdelijke bestanden via ‘Instellingen’ > ‘Privacy en beveiliging’ > ‘Browsegegevens wissen’.
Beheren van gedownloade bestanden en media
- Verplaats mediabestanden zoals foto’s en video’s naar Google Drive.
- Verwijder ongebruikte of overbodige apps. Ga naar ‘Instellingen’ > ‘Apps’ > ‘Beheer je apps’.
Gebruik van cloudopslag
Het maximaliseren van cloudopslag kan de druk op de lokale opslag aanzienlijk verlichten:
– Upload belangrijke documenten en bestanden naar Google Drive.
– Gebruik de offline modus selectief voor de bestanden die je nodig hebt zonder internettoegang.

Opslagproblemen oplossen
Wanneer je voortdurend problemen hebt met opslag:
– Herstart je Chromebook om tijdelijke bestanden te verwijderen en geheugen vrij te maken.
– Gebruik de ‘Powerwash’-functie om je Chromebook terug te zetten naar de fabrieksinstellingen. Dit kan hardnekkige opslagproblemen oplossen maar verwijdert alle lokale gegevens, dus zorg ervoor dat je back-ups hebt.
Conclusie
Het regelmatig controleren en beheren van de opslag van je Chromebook is cruciaal om de prestaties te behouden. Met behulp van de beschreven methoden en tips kun je je Chromebook soepel en efficiënt laten draaien door ruimte vrij te maken en opslaggerelateerde problemen te voorkomen.
Veelgestelde Vragen
Kan ik de opslagruimte van mijn Chromebook upgraden?
De meeste Chromebooks hebben niet te upgraden opslag, en geheugen is over het algemeen gesoldeerd op het moederbord. Overweeg in plaats daarvan het gebruik van externe opslag zoals USB-drives of microSD-kaarten voor extra ruimte.
Wat kan ik doen als de opslag van mijn Chromebook altijd vol is?
Regelmatig opruimen, bestanden naar cloudopslag verplaatsen en ongebruikte apps deïnstalleren kan helpen om ruimte vrij te maken. Overweeg daarnaast het gebruik van externe opslagapparaten om sommige bestanden elders op te slaan.
Hoe beheer ik mijn offline bestanden om ruimte te besparen?
Download alleen essentiële bestanden voor offline gebruik. Synchroniseer regelmatig bestanden met Google Drive en verwijder ze van je lokale opslag. Pas de instellingen voor offline beschikbaarheid in Google Drive aan om het ruimtegebruik te beperken.
