Inleiding
Het kennen van de naam van het moederbord van je Chromebook is essentieel voor verschillende taken, zoals het oplossen van problemen, het updaten van firmware of het installeren van een aangepast besturingssysteem. De naam van het moederbord geeft gedetailleerde informatie over de hardware-specificaties. Of je nu een tech-liefhebber bent of een gewone gebruiker, het ontdekken van deze informatie kan zowel nuttig als eenvoudig zijn. Deze gids heeft als doel je te helpen moeiteloos de naam van het moederbord van je Chromebook te vinden via meerdere methoden.
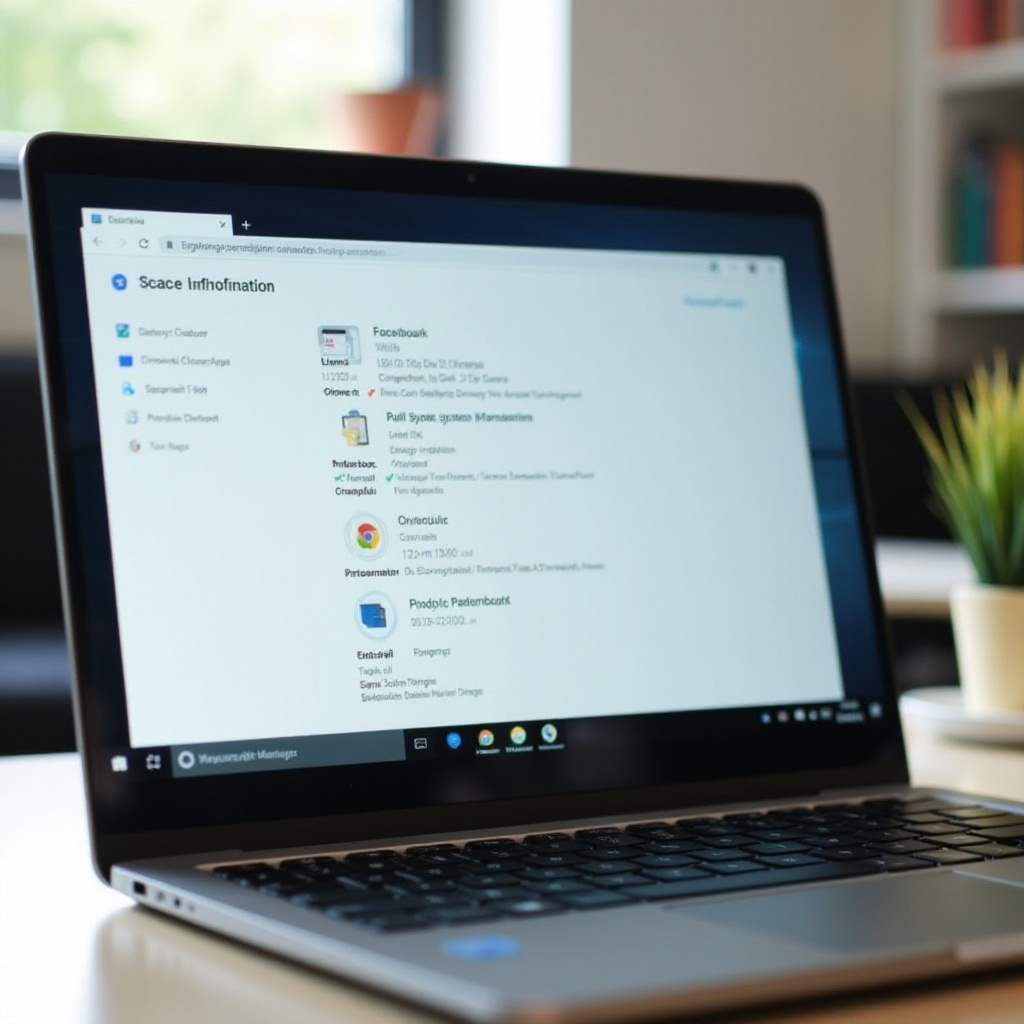
Chromebook-hardware begrijpen
Chromebooks zijn ontworpen voor eenvoud en efficiëntie, aangedreven door een scala aan hardwareconfiguraties. De hardwarecomponenten van een Chromebook omvatten een moederbord, CPU, RAM, opslag en randapparatuur. Het moederbord, vaak aangeduid als de ‘board’, fungeert als het centrale knooppunt en verbindt al deze componenten. Verschillende Chromebooks hebben verschillende moederbordnamen, die cruciale identificatiegegevens zijn voor ontwikkelaars, ondersteuningsmedewerkers en geavanceerde gebruikers.
Het kennen van de naam van het moederbord kan helpen bij het bepalen van de compatibiliteit met updates en nieuwe functies. Het helpt ook bij het identificeren van hardwarecapaciteiten en -beperkingen, zodat je het meeste uit je apparaat kunt halen. Of je nu van plan bent je Chromebook te upgraden, problemen op te lossen of je wilt verdiepen in softwareontwikkeling, de naam van het moederbord is een belangrijk stukje informatie.
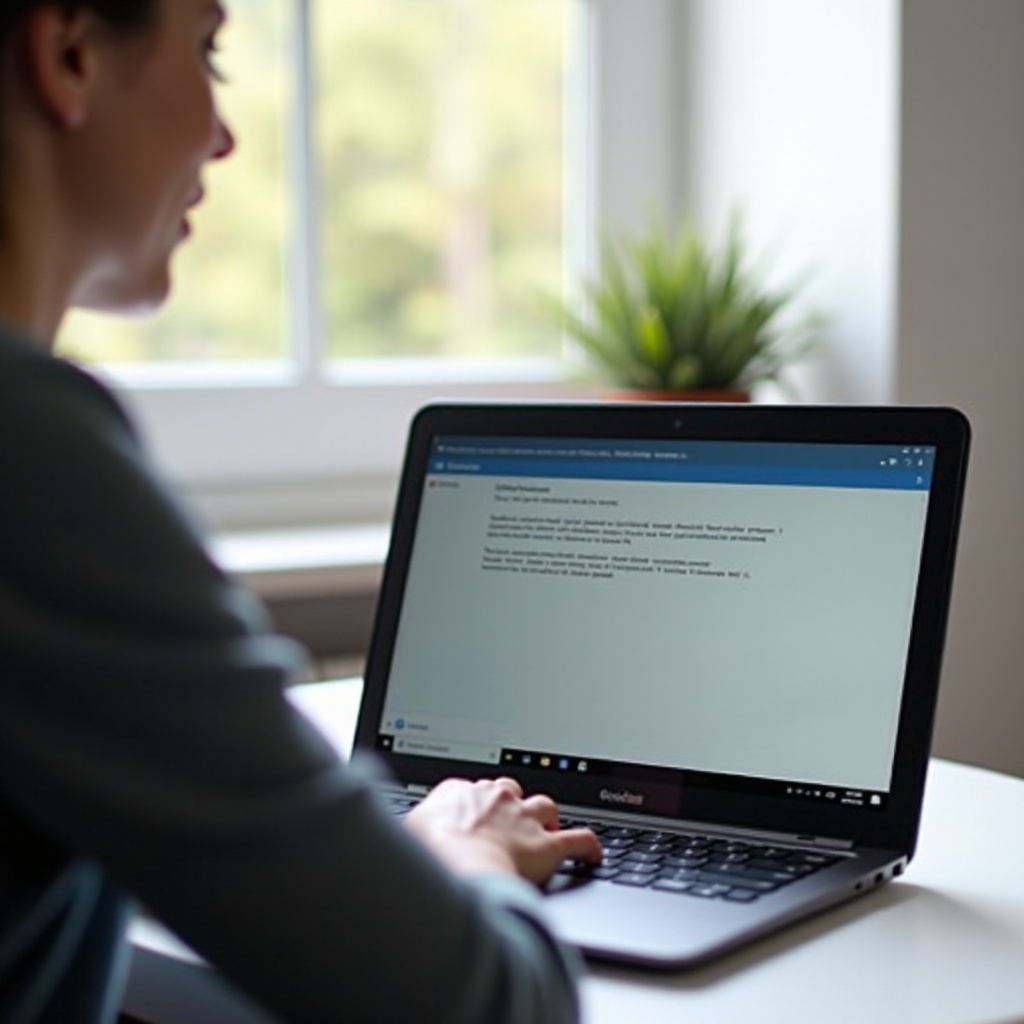
Controleren van de naam van het moederbord via Chrome OS instellingen
Chromebooks zijn ontworpen om gebruiksvriendelijk te zijn, en het controleren van de naam van het moederbord via de Chrome OS-instellingen is een van de eenvoudigste methoden. Hier is hoe je het kunt doen:
- Instellingen openen: Klik op de tijdweergave in de rechterbenedenhoek van je scherm en klik vervolgens op het tandwielpictogram om de instellingen te openen.
- Over Chrome OS: Scroll naar beneden en selecteer ‘Over Chrome OS’ die essentiële informatie over je apparaat biedt.
- Gedetailleerde bouwinformatie: Binnen de sectie ‘Over Chrome OS’, klik op de link ‘Gedetailleerde bouwinformatie’. Dit toont een reeks details over je Chromebook.
- Identificeer de naam van het moederbord: Onder de gedetailleerde bouwinformatie zie je verschillende velden zoals CHROMEOS_RELEASE_NAME en CHROMEOS_RELEASE_BOARD. Het veld CHROMEOS_RELEASE_BOARD bevat de naam van je moederbord, weergegeven in een specifiek formaat zoals ‘octopus-some-code’.
Door deze stappen te volgen, kun je eenvoudig de naam van het moederbord van je Chromebook identificeren zonder diep in het systeem te hoeven duiken of complexe opdrachten te gebruiken.
Het gebruik van de Crosh Shell
Voor degenen die een meer technische route prefereren, biedt de Crosh-shell een opdrachtregelinterface om diepere systeeminformatie te openen.
Toegang tot Crosh Shell
Toegang krijgen tot de Crosh-shell is eenvoudig en omvat een paar snelle stappen:
1. Open Chrome-browser: Zorg ervoor dat je op het bureaublad bent en de Chrome-browser open hebt.
2. Start Crosh: Druk op Ctrl + Alt + T om de Crosh-terminal te openen.
De Crosh-shell is nu klaar voor opdrachten, en biedt een krachtig interface om te communiceren met het onderliggende systeem van je Chromebook.
Opdrachten om de naam van het moederbord te vinden
Binnen de Crosh-shell helpen specifieke opdrachten bij het onthullen van de naam van je moederbord:
1. Voer opdrachten in: Type shell en druk op Enter om toegang te krijgen tot de diepere shell.
2. Haal de naam van het moederbord op: Voer het commando sudo crossystem uit en zoek naar de invoer ‘hwid’. De hwid (Hardware ID) invoer onthult de naam van je moederbord.
Deze opdrachten bieden een directe methode om de naam van het moederbord van je Chromebook via de terminalinterface te achterhalen.
Het gebruik van ontwikkelaars- en herstelfuncties
Ontwikkelaars- en herstelfuncties bieden aanvullende manieren om gedetailleerde hardware-informatie te openen. Als je vertrouwd bent met meer geavanceerde technieken, bieden deze functies alternatieve methoden om de naam van je moederbord te vinden.
- Schakel de ontwikkelaarsmodus in: Schakel je Chromebook uit, houd vervolgens de toetsen
Esc + Refreshingedrukt en druk op de aan/uit-knop. Laat de toetsen los wanneer een waarschuwingsscherm verschijnt. Druk opCtrl + Den druk dan opEnterom de ontwikkelaarsmodus te activeren. - Toegang tot moederbordnaam: Met de ontwikkelaarsmodus ingeschakeld, volg de eerder genoemde stappen om de Crosh-shell te openen en het commando
sudo crossystemuit te voeren.
Als alternatief, in de Herstelmodus:
1. Ga naar de Herstelmodus: Schakel je Chromebook uit, houd de toetsen Esc + Refresh ingedrukt en druk op de aan/uit-knop. Laat los wanneer het herstelscherm verschijnt.
2. Haal informatie op: Op het herstelscherm tonen sommige modellen de naam van het moederbord direct binnen de tekst op het scherm.
Beide modi bieden uitgebreide toegang tot de hardware-specificaties van je apparaat, inclusief de naam van het moederbord.
Het gebruik van tools van derden
Naast ingebouwde opties kunnen tools van derden je ook inzicht geven in de naam van je moederbord. Tools zoals CPU-Z of AIDA64 bieden gedetailleerde hardwareanalyse en kunnen een handig alternatief zijn.
- Download & installeer: Download je gekozen tool van een betrouwbare bron en installeer deze op je Chromebook.
- Voer de tool uit: Open de applicatie, navigeer naar de systeem- of hardwaresectie en zoek naar informatie over het moederbord.
Deze tools bieden uitgebreide details over de interne werking van je Chromebook, inclusief de naam van het moederbord, waardoor ze een praktisch alternatief vormen voor ingebouwde methoden.
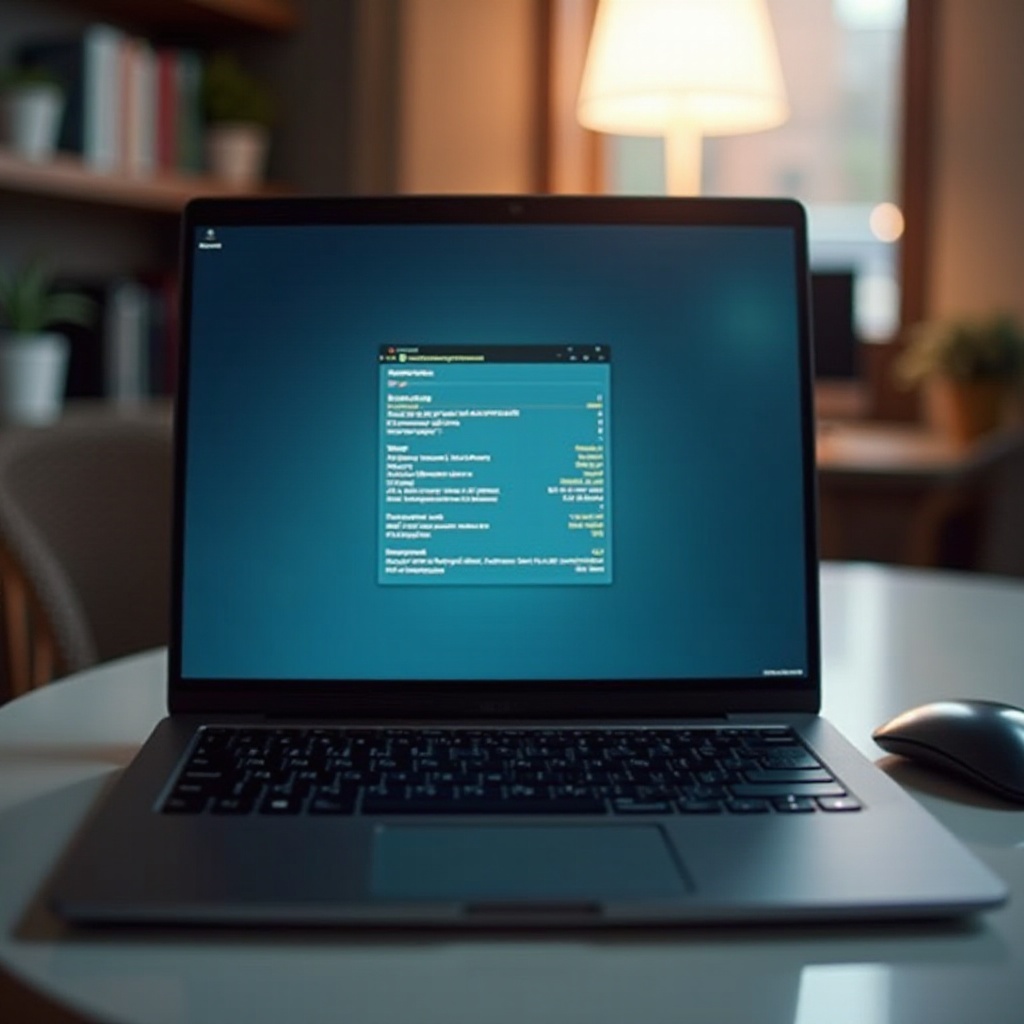
Conclusie
Het ontdekken van de naam van het moederbord van je Chromebook is een eenvoudige taak met verschillende beschikbare methoden. Of je nu de voorkeur geeft aan het gebruik van Chrome OS-instellingen, de Crosh-shell, ontwikkelaars- en herstelmodi, of tools van derden, deze informatie is gemakkelijk toegankelijk. Het kennen van de naam van je moederbord kan van onschatbare waarde zijn voor het oplossen van problemen, updaten en optimaliseren van je apparaat, waardoor het een cruciaal stukje informatie is voor alle gebruikers.
Veelgestelde Vragen
Waarom heb ik de naam van het moederbord van mijn Chromebook nodig?
De naam van het moederbord is cruciaal voor het identificeren van specifieke hardwareconfiguraties, het waarborgen van compatibiliteit bij updates, en technische ondersteuning. Het is ook van groot belang voor ontwikkelaars en enthousiastelingen die hun Chromebooks willen aanpassen of problemen willen oplossen.
Wat als ik mijn moederbordnaam niet via de instellingen kan vinden?
Als de instellingenmethode niet werkt, probeer dan de Crosh-shell, schakel over naar ontwikkelaar- of herstelmodi, of gebruik diagnostische hulpmiddelen van derden. Elke methode biedt een alternatieve manier om de naam van je moederbord te achterhalen.
Zijn er risico’s verbonden aan het gebruik van de ontwikkelaarstand op mijn Chromebook?
Het inschakelen van de ontwikkelaarstand kan veiligheidsrisico’s met zich meebrengen, omdat bepaalde beveiligingsfuncties worden uitgeschakeld. Het kan ook je garantie ongeldig maken en mogelijk leiden tot gegevensverlies. Gebruik het met de nodige voorzichtigheid en zorg ervoor dat je een back-up hebt van belangrijke gegevens voordat je verdergaat.
