Inleiding
Om optimale prestaties te behouden en de levensduur van je Chromebook te garanderen, is het cruciaal om regelmatig de toestand van je harde schijf te controleren. Dit zorgt ervoor dat je eventuele problemen vooraf kunt aanpakken. Niet alleen helpt het controleren van je harde schijf plotselinge storingen te voorkomen, maar het houdt ook je gegevens veilig en zorgt voor een soepele werking. Met verschillende hulpmiddelen tot je beschikking, zowel ingebouwde als van derde partijen, geeft deze uitgebreide gids je de stappen om eenvoudig de harde schijf op je Chromebook te controleren.
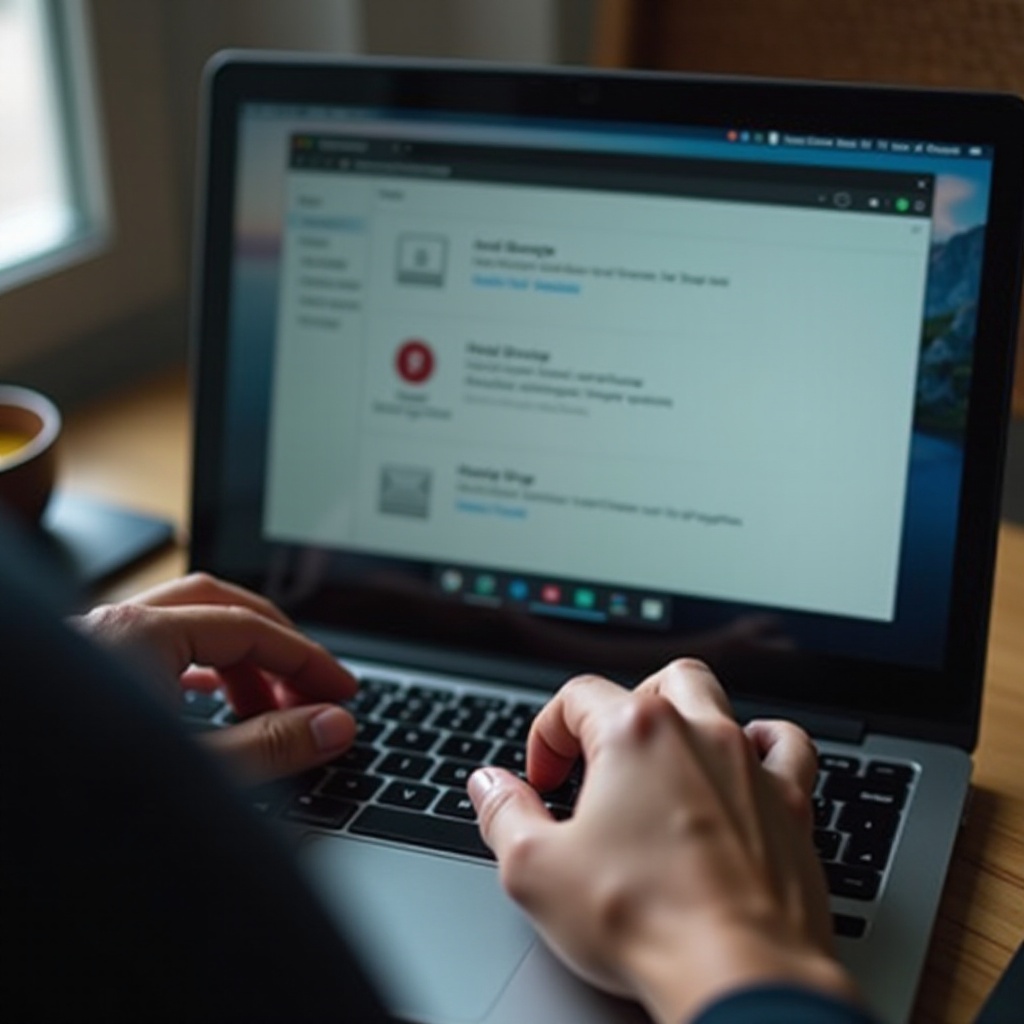
Het begrijpen van Chromebook-opslag
Chromebooks werken op Chrome OS, een gestroomlijnd besturingssysteem ontworpen door Google dat gebruik maakt van cloudgebaseerde toepassingen. In tegenstelling tot traditionele laptops, hebben de meeste Chromebooks een beperkte hoeveelheid lokale opslag, variërend van 16 GB tot 256 GB, omdat ze sterk afhankelijk zijn van online opslagoplossingen zoals Google Drive. De lokale opslag, ook wel een harde schijf of solid-state drive (SSD) genoemd, wordt voornamelijk gebruikt voor essentiële bestanden, offline toepassingen en het besturingssysteem zelf.
Dit opslagopzet begrijpen is essentieel voor effectief beheer van de harde schijf. Door regelmatig je lokale opslag te controleren, zorg je ervoor dat je niet zonder ruimte komt te zitten voor noodzakelijke toepassingen en bestanden, en kun je potentiële hardwareproblemen vroegtijdig identificeren. Door je opslag in de gaten te houden, kun je de algehele prestaties en gezondheid van je Chromebook behouden.
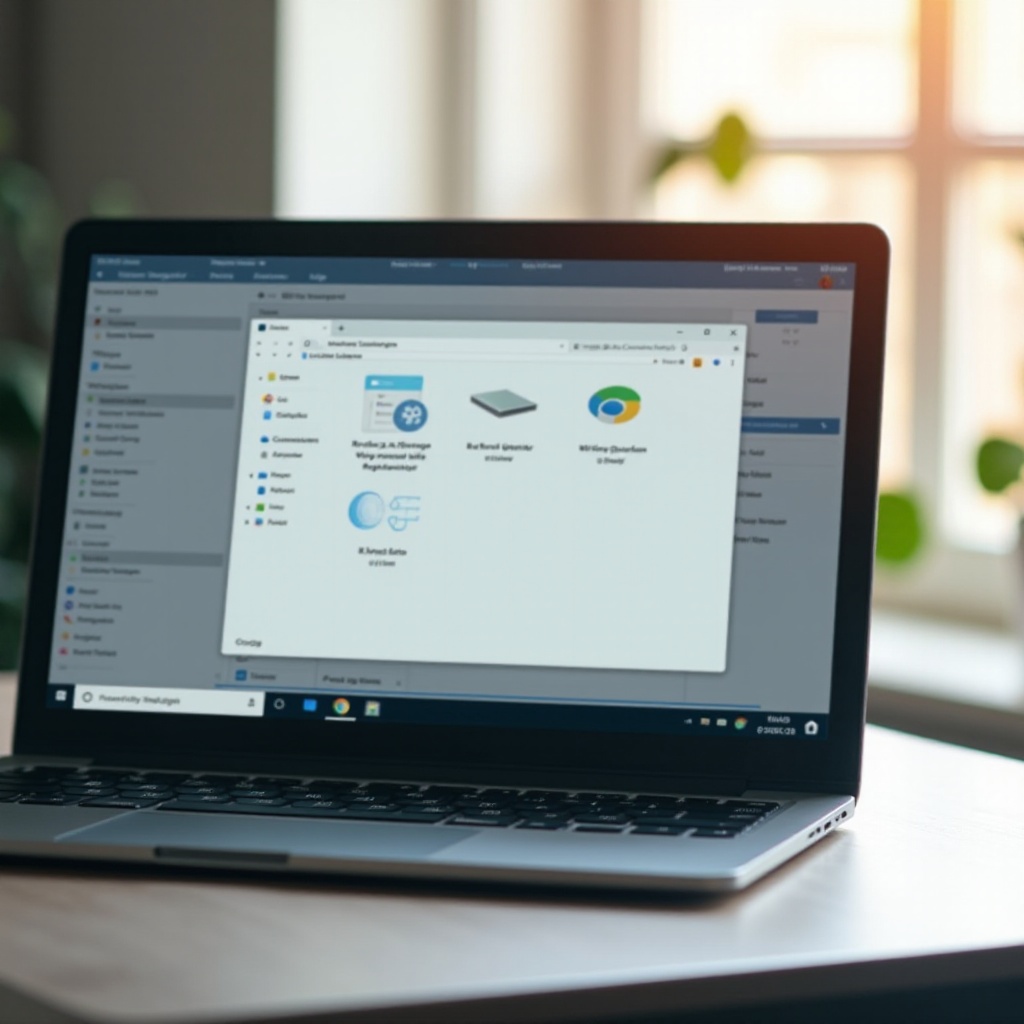
Redenen om je harde schijf te controleren
Het regelmatig controleren van de harde schijf van je Chromebook is essentieel om verschillende redenen:
-
Prestatie-optimalisatie: Na verloop van tijd kunnen bestanden en toepassingen zich ophopen en je apparaat vertragen. Regelmatige controles helpen onnodige gegevens te identificeren en te verwijderen, zodat het soepel blijft werken.
-
Foutdetectie: Harde schijven, zelfs die in Chromebooks, kunnen fouten of slechte sectoren ontwikkelen. Vroege detectie kan dataverlies en mogelijke systeemstoringen voorkomen.
-
Gegevensbescherming: Door je harde schijf in de gaten te houden, zorg je ervoor dat je persoonlijke en gevoelige gegevens veilig blijven. Dit is vooral belangrijk voor degenen die hun Chromebook gebruiken voor werk of het opslaan van belangrijke documenten.
-
Beslissingen over upgrades: Door je opslaggebruik te monitoren, kun je bepalen of een upgrade nodig is, vooral als je vaak zonder ruimte komt te zitten of trage prestaties ervaart.
Methoden om je harde schijf te controleren
Om de gezondheid en efficiëntie van de harde schijf van je Chromebook te waarborgen, kun je gebruik maken van ingebouwde hulpmiddelen of kiezen voor toepassingen van derde partijen. Laten we beide methoden bespreken.
Gebruik van ingebouwde Chrome OS-hulpmiddelen
Chrome OS biedt ingebouwde hulpmiddelen die het eenvoudig maken om je harde schijf te monitoren en te beheren:
- Chrome OS-instellingen:
- Ga naar ‘Instellingen’ door op de tijd rechtsonder te klikken en vervolgens op het tandwielpictogram.
- Navigeer naar ‘Apparaat’ en vervolgens ‘Opslagbeheer’.
-
Hier kun je de verdeling van je opslaggebruik bekijken en de beschikbare ruimte controleren.
-
Diagnostische app:
- Open de launcher en zoek naar ‘Diagnostiek’.
- Deze app biedt een uitgebreid overzicht van de gezondheid van je apparaat, inclusief CPU-, geheugen- en opslagstatus.
-
In het opslaggedeelte kun je tests uitvoeren om de schijfintegriteit en problemen te controleren.
-
Bestanden-app:
- Open de ‘Bestanden’-app vanuit de launcher.
- Onderaan de linkerzijbalk kun je de beschikbare en gebruikte opslag op je apparaat zien.
- Dit hulpmiddel is handig voor een snelle controle van je opslaggebruik zonder in de instellingen te duiken.
Deze ingebouwde hulpmiddelen bieden een handige manier om de harde schijf van je Chromebook te monitoren en ervoor te zorgen dat deze correct functioneert.
Gebruik van toepassingen van derden
Hoewel de ingebouwde hulpmiddelen van Chrome OS nuttig zijn, heb je soms meer gedetailleerd inzicht nodig. Toepassingen van derden kunnen een uitgebreidere analyse bieden:
- Crouton en Linux-hulpmiddelen:
- Installeer Crouton om een Linux-omgeving op je Chromebook uit te voeren.
-
Gebruik Linux-commandohulpmiddelen zoals
smartctlom gedetailleerde gezondheidscontroles en diagnostiek van je harde schijf uit te voeren. -
Android-apps:
- Installeer Android-bestandsbeheer en diagnostische apps uit de Google Play Store.
-
Apps zoals ‘Bestanden door Google’ en ‘Opslag Analyzer’ geven gedetailleerd inzicht in opslaggebruik en potentiële problemen.
-
Webgebaseerde hulpmiddelen:
- Gebruik webgebaseerde diagnostische hulpmiddelen zoals de online tool ‘Mijn Chromebook’ van Google, die inzichten en aanbevelingen voor opslagbeheer kan bieden.
- Websites zoals ‘Disk Doctors’ bieden browsergebaseerde diagnostiek, hoewel de functionaliteit mogelijk beperkt is in vergelijking met specifieke toepassingen.
Door deze toepassingen van derden te combineren met ingebouwde hulpmiddelen, kun je een grondige controle van de harde schijf van je Chromebook uitvoeren en problemen effectiever identificeren en oplossen.
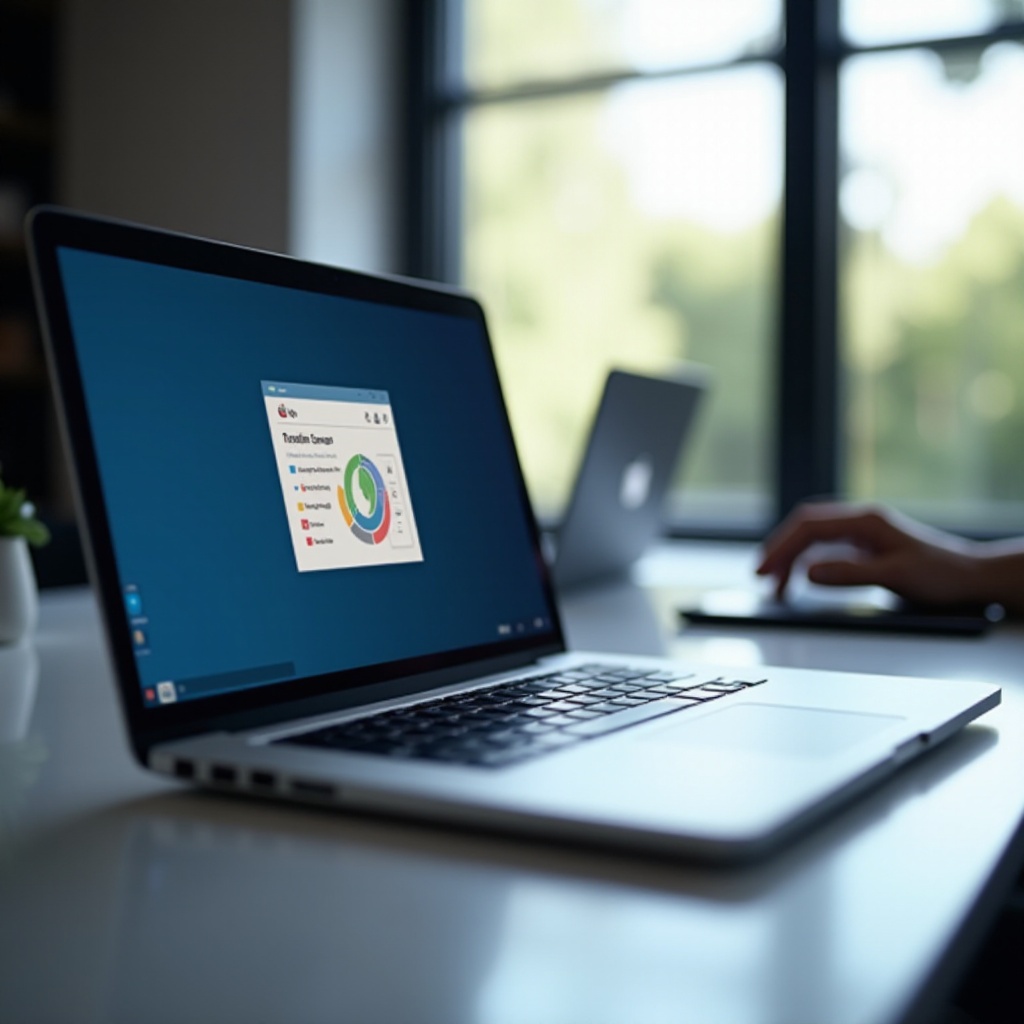
Het interpreteren van de resultaten van je harde schijfcontrole
Nadat je je harde schijfcontroles hebt uitgevoerd, is het begrijpen van de resultaten cruciaal. Let op:
- Resterende opslagruimte: Zorg ervoor dat je voldoende vrije ruimte hebt voor een soepele werking. Als je opslag bijna vol is, overweeg dan om onnodige bestanden te verwijderen of cloudopslag te gebruiken.
- Gezondheidsstatus: Diagnostiek zou idealiter geen fouten moeten vertonen. Als er fouten of slechte sectoren verschijnen, kan dit wijzen op een beginnende falende schijf.
- Prestatie-indicatoren: Let op eventuele vertragingen of ongewone lees-/schrijfsnelheden, wat op onderliggende problemen kan wijzen.
Door regelmatig deze resultaten te interpreteren, houd je je Chromebook in topconditie.
Het onderhouden van de gezondheid van je harde schijf op je Chromebook
- Regelmatige opruimingen:
- Verwijder periodiek onnodige bestanden en toepassingen.
-
Gebruik hulpmiddelen zoals de Bestanden-app om grote of ongebruikte bestanden te identificeren en te verwijderen.
-
Gebruik cloudopslag:
- Maak gebruik van Google Drive voor bestandsopslag om te voorkomen dat de lokale opslag overbelast raakt.
-
Synchroniseer essentiële bestanden met de cloud, zodat ze altijd zijn geback-upt.
-
Regelmatige diagnostiek:
- Voer maandelijks de diagnostische app uit om problemen vroeg te signaleren.
- Gebruik indien nodig hulpmiddelen van derden voor een diepere analyse.
Door deze eenvoudige praktijken te volgen, kun je de levensduur van de harde schijf van je Chromebook verlengen en de optimale prestaties waarborgen.
Conclusie
Het regelmatig controleren van de harde schijf op je Chromebook is essentieel voor het behoud van de prestaties en het beschermen van je gegevens. Door gebruik te maken van ingebouwde hulpmiddelen of toepassingen van derden, kun je gemakkelijk op de hoogte blijven van de opslaggezondheid van je apparaat. Onthoud dat vroege detectie van problemen je kan behoeden voor mogelijk dataverlies en dure reparaties.
Veelgestelde vragen
Hoe vaak moet ik mijn harde schijf op een Chromebook controleren?
Het is raadzaam om uw harde schijf maandelijks te controleren om het opslaggebruik bij te houden en eventuele problemen vroegtijdig op te sporen.
Kan ik de harde schijf van mijn Chromebook upgraden?
De meeste Chromebooks hebben gesoldeerde opslag, waardoor het onmogelijk is om de harde schijf te upgraden. Het gebruik van externe schijven of cloudopslag kan echter helpen om de ruimte te beheren.
Wat moet ik doen als mijn Chromebook harde schijf fouten vertoont?
Als er fouten verschijnen, maak onmiddellijk een back-up van uw belangrijke gegevens en overweeg om uw apparaat terug te zetten naar de fabrieksinstellingen of neem contact op met de ondersteuning voor een hardwarecontrole.
