Inleiding
Geluidproblemen ervaren op je MacBook Air kan frustrerend zijn, vooral wanneer je een video moet bekijken of deelnemen aan een video-oproep. Als het volume van je MacBook Air niet werkt, raak dan niet in paniek. Meerdere mogelijke oplossingen kunnen dit probleem aanpakken, variërend van eenvoudige instellingen aanpassingen tot meer geavanceerde probleemoplossingsmethoden. Deze gids zal je door de basale instellingen leiden, software-updates verkennen en zelfs hardware overwegingen, zodat je het geluid van je MacBook Air weer operationeel krijgt.

Controle van Basisinstellingen en Hardware
Voordat we ons in geavanceerde methoden verdiepen, is het essentieel om eventuele basale problemen die je volumekwesties kunnen veroorzaken uit te sluiten.
- Volume-instellingen:
- Zorg ervoor dat je volume niet gedempt is. Controleer het volume-icoon in je menubalk en verhoog het volumeniveau.
-
Gebruik de F11- en F12-toetsen om je volume-instellingen te verlagen en te verhogen.
-
Hoofdtelefoonaansluiting:
- Controleer de hoofdtelefoonaansluiting op vuil of stof dat een verbindingsprobleem kan veroorzaken.
-
Verwijder eventuele externe audioapparaten die op je MacBook Air zijn aangesloten om ervoor te zorgen dat ze het geluid niet omleiden.
-
Geluid Uitvoer:
- Ga naar Systeemvoorkeuren > Geluid > Uitvoer.
- Zorg ervoor dat ‘Interne Luidsprekers’ als je uitvoerapparaat is geselecteerd.
Deze eerste controles zijn cruciaal voordat je verder gaat, omdat ze het probleem kunnen oplossen zonder complexere stappen te vereisen.
Systeemvoorkeuren en Software-updates
Als je volumekwestie aanhoudt, is de volgende stap om de systeeminstellingen te onderzoeken en ervoor te zorgen dat de software van je MacBook Air up-to-date is.
- Systeemvoorkeuren:
- Ga naar Systeemvoorkeuren > Geluid.
- Zorg ervoor dat de ‘Uitvoer volume’ schuifregelaar niet laag is ingesteld en het ‘Mute’ selectievakje is uitgeschakeld.
-
Controleer de toegankelijkheidsinstellingen om ervoor te zorgen dat ‘Mono Audio’ niet is ingeschakeld onder Systeemvoorkeuren > Toegankelijkheid > Audio.
-
Software-updates:
- Soms kan verouderde software systeemstoringen veroorzaken, inclusief volumekwesties.
- Klik op het Apple-menu > Systeemvoorkeuren > Software-update om te controleren op beschikbare updates.
- Installeer eventuele hangende updates en herstart je MacBook Air.
Het updaten van je systeem kan soms compatibiliteitsproblemen of bugs oplossen die het probleem kunnen veroorzaken. Laten we doorgaan met het resetten van enkele van de onderliggende systeeminstellingen om te zien of dat helpt.
PRAM en SMC Resetten
Het parameter RAM (PRAM) en de System Management Controller (SMC) van je MacBook Air spelen een cruciale rol bij het controleren van hardware-instellingen. Het resetten hiervan kan vaak aanhoudende volumekwesties oplossen.
- PRAM Reset:
- Schakel je MacBook Air uit.
- Zet hem weer aan en druk onmiddellijk op en houd de Option + Command + P + R-toetsen ingedrukt.
- Houd deze toetsen ongeveer 20 seconden ingedrukt en laat los nadat het opstartgeluid een tweede keer klinkt.
-
Je Mac zal herstarten met een gereset PRAM.
-
SMC Reset:
- Schakel je MacBook Air uit.
- Druk tegelijk op en houd de Shift + Control + Option-toetsen en de aan/uit-knop ongeveer 10 seconden ingedrukt.
- Laat alle toetsen los en druk dan opnieuw op de aan/uit-knop om je MacBook Air in te schakelen.
Deze resets kunnen de hardware opnieuw kalibreren, wat vaak verschillende problemen, inclusief geluidsproblemen, kan oplossen. Als je probleem aanhoudt ondanks deze inspanningen, is het tijd om naar meer geavanceerde probleemoplossing te kijken.
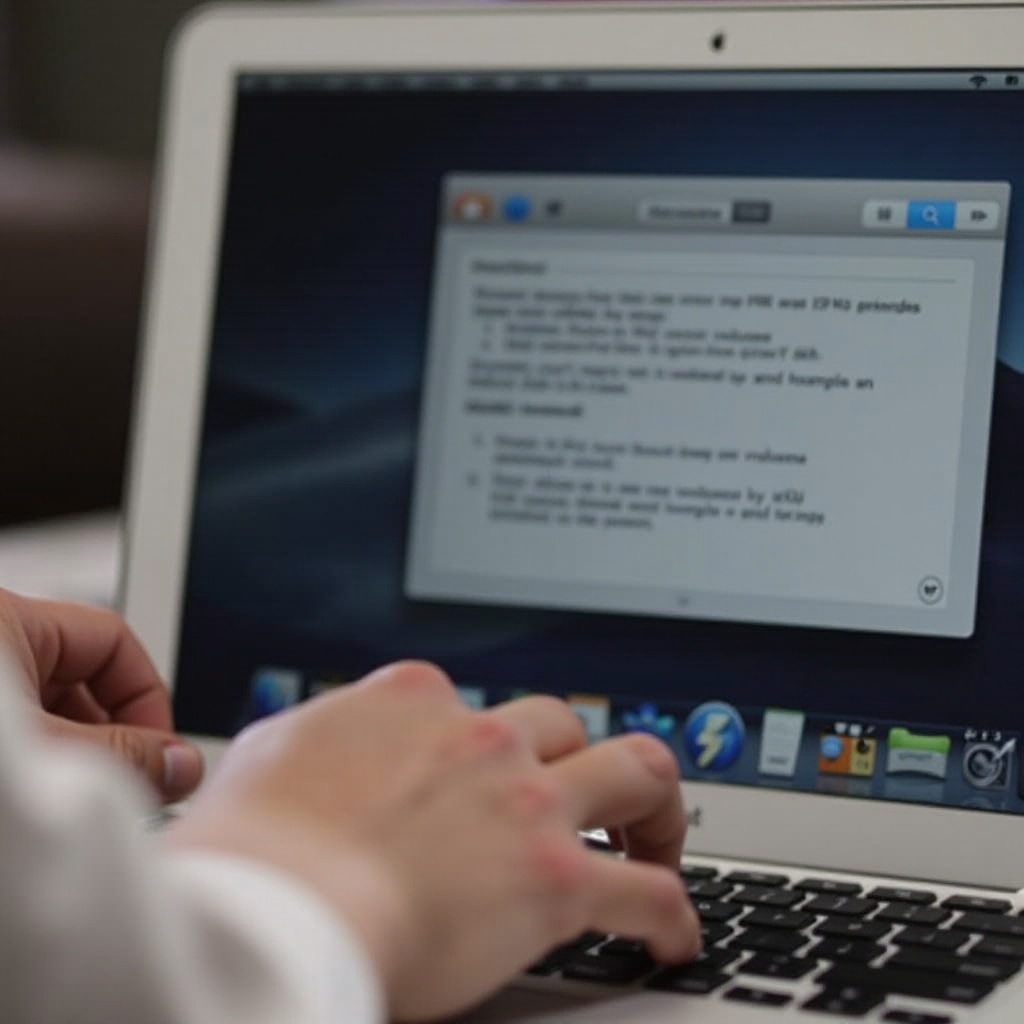
Geavanceerde Probleemoplossing
Als basisinstellingen controleren en resets het probleem niet oplossen, kan meer diepgaand problemen oplossen noodzakelijk zijn.
- Veilige modus:
- Herstart je MacBook Air en druk onmiddellijk op en houd de Shift-toets ingedrukt.
- Laat de Shift-toets los wanneer het inlogscherm verschijnt.
-
Veilige modus kan je helpen identificeren of het probleem softwaregerelateerd is, omdat het alleen essentiële systeemfuncties uitvoert.
-
macOS Opnieuw installeren:
- Soms is een frisse start nodig.
- Maak een back-up van je gegevens en herinstalleer macOS via macOS Herstel.
-
Houd Command + R ingedrukt tijdens het opstarten om de herstelmodus te openen en kies dan ‘macOS opnieuw installeren’.
-
Derde partij Apps:
- Derde partij applicaties zoals schoonmaaksoftware kunnen soms het systeemgeluid verstoren.
- Verwijder verdachte apps en controleer of het probleem is opgelost.
Deze geavanceerde methoden gaan dieper in op het aanpakken van problemen die niet kunnen worden opgelost door instellingen aan te passen of eenvoudige resets uit te voeren.
Professionele Hulp Inroepen
Als geen van de bovenstaande oplossingen je volumekwestie oplost, is het misschien tijd om professionele hulp in te schakelen.
- Apple Ondersteuning:
- Bezoek de officiële ondersteuningswebsite van Apple en plan een afspraak met een Genius in een Apple Store.
-
Leg de stappen uit die je hebt ondernomen, zodat ze het probleem efficiënter kunnen diagnosticeren.
-
Geautoriseerde Service Providers:
- Zoek een nabijgelegen door Apple geautoriseerde serviceprovider voor deskundige hulp.
- Je MacBook Air valt mogelijk nog onder de garantie of komt in aanmerking voor serviceprogramma’s.
Professionele hulp inroepen zorgt ervoor dat hardwareproblemen die niet kunnen worden opgelost met standaard probleemoplossingsprocedures effectief worden aangepakt.

Conclusie
Geluidproblemen op een MacBook Air kunnen worden veroorzaakt door een verscheidenheid aan factoren, variërend van eenvoudige instellingenfouten tot meer complexe hardwareproblemen. Deze gids heeft alles behandeld van basiscontroles tot geavanceerde probleemoplossing en wanneer professionele hulp moet worden ingeroepen. Door deze stappen te volgen, zou je het probleem moeten kunnen identificeren en oplossen, zodat de geluidsfunctie van je MacBook Air volledig is hersteld.
Veelgestelde Vragen
Hoe reset ik de PRAM op mijn MacBook Air?
Om de PRAM te resetten, sluit u uw MacBook Air af en zet u deze weer aan terwijl u de Option-, Command-, P- en R-toetsen ingedrukt houdt. Blijf ze 20 seconden ingedrukt houden voordat u ze loslaat.
Wat moet ik doen als geluidsinstellingen het volum probleem niet oplossen?
Als het aanpassen van de geluidsinstellingen het probleem niet oplost, probeer dan de PRAM en SMC te resetten, te controleren op software-updates en uw MacBook Air in Veilige modus te draaien.
Hoe weet ik of mijn MacBook Air een hardwareprobleem heeft?
Als het probleem na het volgen van alle probleemoplossingsstappen aanhoudt, kan dit wijzen op een hardwareprobleem. Het wordt aangeraden om professionele hulp te zoeken bij Apple Support of een Geautoriseerde Service Provider.
