Inleiding
Heb je ooit geprobeerd verbinding te maken met het internet, maar ontdekt dat je WiFi is uitgeschakeld op je Windows 11-laptop? De frustratie is voelbaar, maar je bent niet alleen. Veel Windows 11-gebruikers ervaren dit probleem, en gelukkig zijn er oplossingen. Deze gids onderzoekt verschillende redenen waarom je WiFi mogelijk is uitgeschakeld en biedt stapsgewijze probleemoplossingsmethoden om het probleem effectief op te lossen.
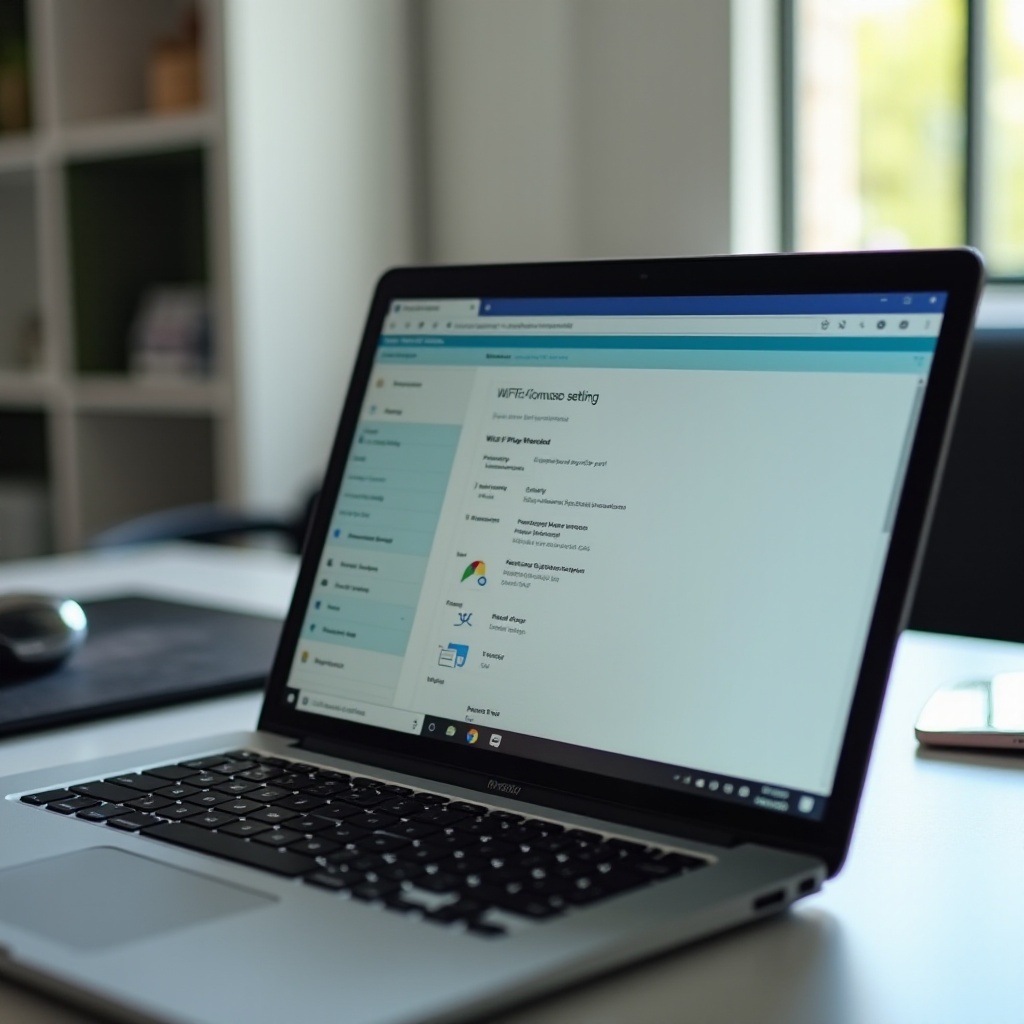
Voorafgaande Controles
Voordat je in complexe oplossingen duikt, is het essentieel om enkele voorafgaande controles uit te voeren. Deze eenvoudige stappen kunnen je helpen het probleem te identificeren en soms zelfs op te lossen.
Zorg ervoor dat de fysieke WiFi-schakelaar aanstaat
Veel laptops hebben een fysieke schakelaar of een sneltoets om de WiFi in te schakelen en uit te schakelen.
- Zoek de schakelaar: Gewoonlijk bevindt deze zich aan de zijkant van de laptop of als een functietoets op het toetsenbord (vaak
F2ofFn + F2). - Zet de schakelaar om: Zorg ervoor dat deze schakelaar in de stand ‘Aan’ staat.
- Bevestig de wijzigingen: Zoek naar een WiFi-pictogramlicht, dat aangeeft of de WiFi is ingeschakeld.
Controleer de Vliegtuigmodus-instellingen
Windows 11 beschikt over een Vliegtuigmodus die alle draadloze communicatie uitschakelt.
- Open Snelle instellingen: Druk op
Windows + Aom Snelle instellingen te openen. - Controleer de Vliegtuigmodus: Zorg ervoor dat Vliegtuigmodus is uitgeschakeld.
Het voltooien van deze voorafgaande controles kan tijd besparen en je helpen om over te gaan tot meer geavanceerde probleemoplossing indien nodig.
Netwerkinstellingen van Windows 11
Vervolgens moeten we de netwerkinstellingen onderzoeken om te zien of het probleem ligt binnen de configuratie van Windows 11.
Navigeer naar Netwerk- en internetinstellingen
- Open Instellingen: Druk op
Windows + Iom het menu Instellingen te openen. - Selecteer Netwerk en internet: Klik op ‘Netwerk en internet’ om alle netwerkgerelateerde instellingen te bekijken.
- Bekijk de status: De status van verbonden netwerken zal hier verschijnen. Kijk naar eventuele fouten of uitgeschakelde instellingen.
Schakel WiFi weer in via het instellingenmenu
Als je WiFi is uitgeschakeld, kun je deze inschakelen via het instellingenmenu.
- WiFi-instellingen: Selecteer onder het menu ‘Netwerk en internet’ ‘Wi-Fi’.
- Schakel WiFi in: Zet de WiFi-schakelaar op ‘Aan’.
- Verbind met een netwerk: Kies het gewenste netwerk om verbinding mee te maken en voer de benodigde inloggegevens in.
Deze stappen zorgen ervoor dat je WiFi is ingeschakeld via de Windows 11-interface en dat je laptop verbinding kan maken met beschikbare netwerken.
Driverproblemen
Soms kan het probleem te maken hebben met driverproblemen. Verouderde of corrupte drivers kunnen ervoor zorgen dat WiFi-functionaliteit wordt uitgeschakeld.
Hoe WiFi-drivers controleren en bijwerken
- Open Apparaatbeheer: Druk op
Windows + Xen selecteer ‘Apparaatbeheer’. - Zoek Netwerkadapters: Vouw de sectie ‘Netwerkadapters’ uit om je WiFi-driver te vinden.
- Werk de driver bij: Klik met de rechtermuisknop op de WiFi-adapter, kies ‘Stuurprogramma bijwerken’ en selecteer ‘Automatisch zoeken naar bijgewerkte stuurprogramma’s’.
Teruggaan naar een eerdere stuurprogramma versie
Als een update het probleem heeft veroorzaakt, kan teruggaan naar een eerdere versie het probleem oplossen.
- Apparaatbeheer: Ga naar ‘Apparaatbeheer’.
- Rechtsklik de adapter: Selecteer je WiFi-adapter.
- Eigenschappen: Klik op ‘Eigenschappen’ en ga dan naar het tabblad ‘Bestuurder’.
- Stuurprogramma terugzetten: Klik op ‘Vorige stuurprogramma’ als deze optie beschikbaar is.
Het controleren en bijwerken van je drivers zorgt ervoor dat je WiFi-adapter correct werkt met Windows 11.
BIOS- en hardwarecontroles
Hardware- en BIOS-instellingen kunnen ook van invloed zijn op de WiFi-functionaliteit. Deze controles uitvoeren kan helpen bepalen of er diepere problemen zijn.
WiFi-instellingen in BIOS controleren
- Enter BIOS: Herstart je laptop en druk op de BIOS-toets (
F2,F10,DEL, dit varieert per fabrikant). - Navigeer naar draadloze instellingen: Zoek naar draadloze of netwerkinstellingen.
- Schakel WiFi in: Zorg ervoor dat de WiFi-instelling is ingeschakeld.
Hardwarefunctionaliteit waarborgen
Als BIOS-instellingen correct zijn, controleer dan de hardware.
- Inspecteer de WiFi-kaart: Zorg ervoor dat deze goed is bevestigd indien toegankelijk.
- Voer hardware-diagnostiek uit: Gebruik ingebouwde diagnostische tools die door de laptopfabrikant worden aangeboden.
Hardware- en BIOS-controles zijn cruciale stappen bij het diagnosticeren van diepere WiFi-problemen op je laptop.

Geavanceerde probleemoplossingsstappen
Als het probleem aanhoudt, probeer dan deze geavanceerde probleemoplossingsstappen.
Netwerkadapter probleemoplosser
Windows 11 heeft een ingebouwde probleemoplosser voor netwerkproblemen.
- Open Instellingen: Ga naar ‘Instellingen’ -> ‘Update en beveiliging’.
- Problemen oplossen: Selecteer ‘Problemen oplossen’ -> ‘Aanvullende probleemoplossers’ -> ‘Netwerkadapter’.
- Voer probleemoplosser uit: Volg de instructies op het scherm.
Netwerkinstellingen resetten
Het resetten van de instellingen kan helpen configuratieproblemen op te lossen.
- Open Instellingen: Ga naar ‘Instellingen’ -> ‘Netwerk en internet’.
- Netwerk resetten: Scroll naar beneden en selecteer ‘Netwerk reset’. Volg de aanwijzingen.
Geavanceerde probleemoplossing biedt uitgebreide oplossingen voor hardnekkige WiFi-problemen.
Veelvoorkomende software-interferentie
Verschillende software op je laptop kan de WiFi-functionaliteit verstoren.
Effecten van VPN’s en antivirussoftware
- Schakel VPN uit: Schakel VPN-diensten tijdelijk uit om te zien of de WiFi-verbinding verbetert.
- Pas antivirusinstellingen aan: Zorg ervoor dat je antivirussoftware je verbinding niet blokkeert.
Beheren van externe netwerkbeheertools
- Identificeer tools: Evalueer alle externe netwerkbeheertools die je hebt geïnstalleerd.
- Schakel tijdelijk uit: Schakel deze tools tijdelijk uit om te controleren of zij de oorzaak van je probleem zijn.
Het identificeren van software-interferentie kan ervoor zorgen dat externe toepassingen geen WiFi-problemen veroorzaken.
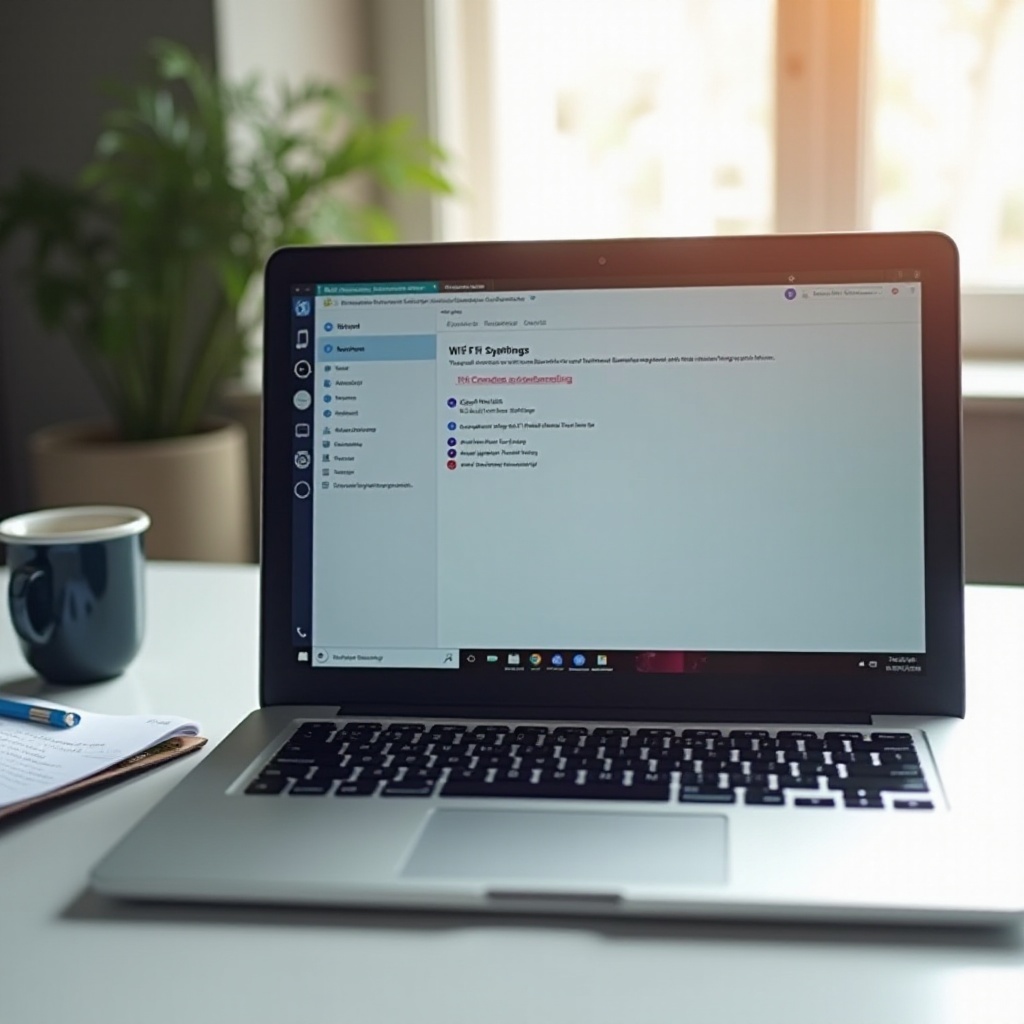
Conclusie
WiFi-connectiviteitsproblemen kunnen frustrerend zijn, maar ze zijn vaak op te lossen met een systematische aanpak. Van voorafgaande controles tot geavanceerde probleemoplossing, er zijn meerdere methoden die je kunnen helpen bij het diagnosticeren en oplossen van je WiFi-problemen op een Windows 11-laptop.
Veelgestelde Vragen
Waarom schakelt mijn WiFi steeds vanzelf uit in Windows 11?
Uw WiFi kan steeds uitvallen door verouderde stuurprogramma’s, energie-instellingen of software-interferenties. Controleer en werk de stuurprogramma’s bij, en bekijk de energie- en software-instellingen.
Kan een Windows-update mijn WiFi uitschakelen?
Ja, een Windows-update kan soms WiFi-problemen veroorzaken door stuurprogrammaverstoringen. Het terugdraaien van de update of het bijwerken van het stuurprogramma kan het probleem oplossen.
Wat moet ik doen als geen van de stappen voor probleemoplossing werkt?
Als geen van de stappen werkt, overweeg dan contact op te nemen met de klantenservice van uw laptop of zoek professionele reparatiediensten. Er kunnen onderliggende hardwareproblemen zijn die deskundige aandacht vereisen.
