Einführung
Den Board-Namen Ihres Chromebooks zu kennen, ist für verschiedene Aufgaben unerlässlich, wie z. B. bei der Fehlersuche, dem Aktualisieren der Firmware oder der Installation eines benutzerdefinierten Betriebssystems. Der Board-Name liefert detaillierte Informationen über die Hardware-Spezifikationen. Ob Sie ein Technik-Enthusiast oder ein normaler Benutzer sind, diese Informationen zu entdecken, kann sowohl nützlich als auch einfach sein. Dieser Leitfaden soll Ihnen helfen, den Board-Namen Ihres Chromebooks mühelos auf verschiedenen Wegen zu finden.

Verstehen der Chromebook-Hardware
Chromebooks sind für Einfachheit und Effizienz konzipiert und werden durch eine Vielzahl von Hardwarekonfigurationen betrieben. Die Hardwarekomponenten eines Chromebooks umfassen ein Motherboard, eine CPU, RAM, Speicher und Peripherie-Schnittstellengeräte. Das Motherboard, oft als „Board“ bezeichnet, dient als zentrale Schaltstelle, die all diese Komponenten verbindet. Unterschiedliche Chromebooks haben unterschiedliche Board-Namen, die wichtige Kennungen für Entwickler, Support-Teams und fortgeschrittene Benutzer sind.
Den Board-Namen zu kennen, kann helfen, die Kompatibilität mit Updates und neuen Funktionen zu bestimmen. Es hilft auch, die Hardware-Fähigkeiten und -Einschränkungen zu identifizieren, wodurch Sie das Beste aus Ihrem Gerät herausholen können. Ob Sie planen, Ihr Chromebook aufzurüsten, Probleme zu beheben oder in die Softwareentwicklung einzusteigen, der Board-Name ist ein wichtiges Stück Information.
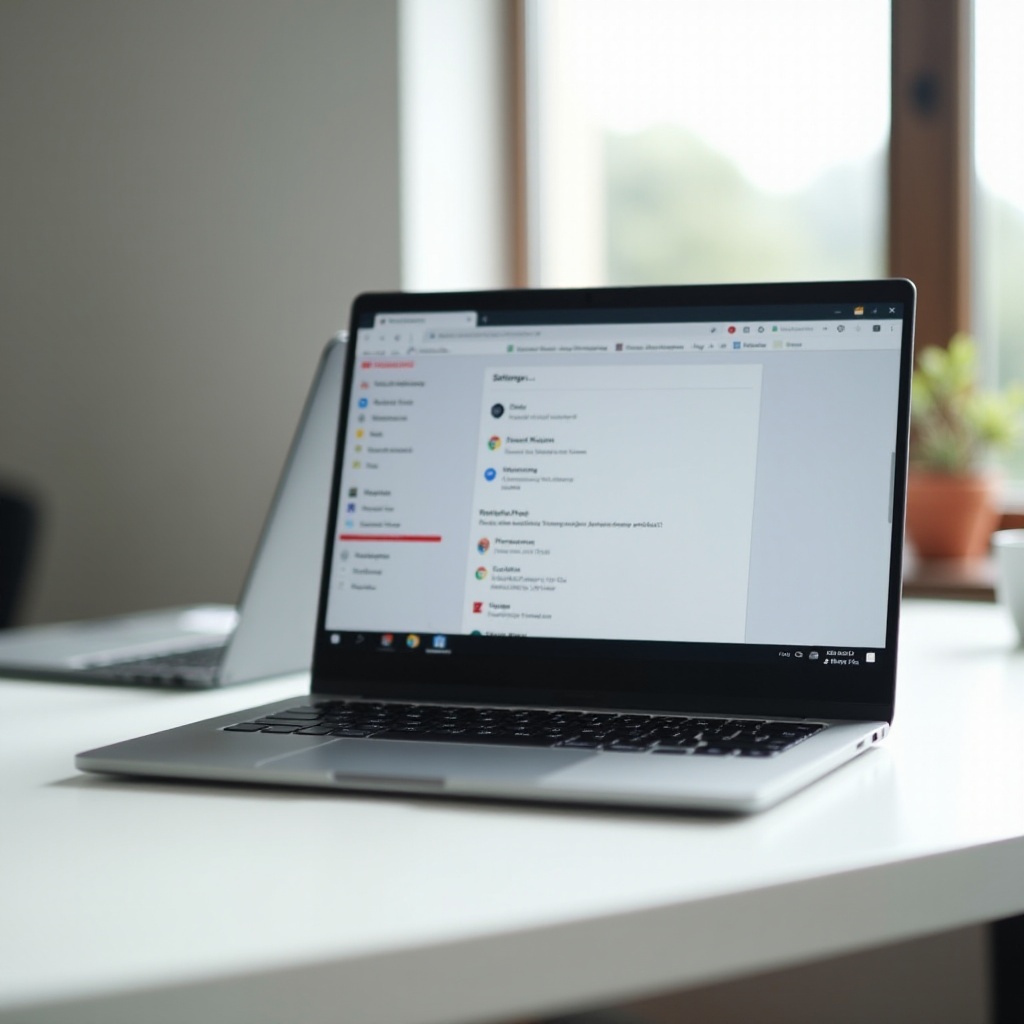
Überprüfen des Board-Namens über die Chrome OS Einstellungen
Chromebooks sind benutzerfreundlich gestaltet, und der Board-Name kann über die Chrome OS Einstellungen überprüft werden. Hier ist, wie Sie es tun können:
- Einstellungen öffnen: Klicken Sie auf die Zeitanzeige in der unteren rechten Ecke Ihres Bildschirms und dann auf das Zahnradsymbol, um die Einstellungen zu öffnen.
- Über Chrome OS: Scrollen Sie nach unten und wählen Sie „Über Chrome OS“, das wesentliche Informationen über Ihr Gerät liefert.
- Detaillierte Build-Informationen: Klicken Sie im Abschnitt „Über Chrome OS“ auf den Link „Detaillierte Build-Informationen“. Dies zeigt eine Reihe von Details zu Ihrem Chromebook an.
- Board-Name identifizieren: Unter den detaillierten Build-Informationen sehen Sie verschiedene Felder wie CHROMEOS_RELEASE_NAME und CHROMEOS_RELEASE_BOARD. Das Feld CHROMEOS_RELEASE_BOARD enthält Ihren Board-Namen, der in einem bestimmten Format wie „octopus-some-code“ dargestellt wird.
Indem Sie diese Schritte befolgen, können Sie den Board-Namen Ihres Chromebooks leicht identifizieren, ohne tief ins System eindringen oder komplexe Befehle verwenden zu müssen.
Verwendung der Crosh Shell
Für diejenigen, die einen technischeren Ansatz bevorzugen, bietet die Crosh-Shell eine Befehlszeilenschnittstelle, um auf tiefere Systeminformationen zuzugreifen.
Zugriff auf die Crosh Shell
Der Zugriff auf die Crosh-Shell ist einfach und umfasst einige schnelle Schritte:
1. Öffnen des Chrome Browsers: Stellen Sie sicher, dass Sie sich auf dem Desktop befinden und der Chrome-Browser geöffnet ist.
2. Starten der Crosh: Drücken Sie Strg + Alt + T, um das Crosh-Terminal zu öffnen.
Die Crosh-Shell ist jetzt für Befehle bereit und bietet eine leistungsstarke Schnittstelle, um mit dem zugrunde liegenden System Ihres Chromebooks zu interagieren.
Befehle zur Ermittlung des Board-Namens
In der Crosh-Shell helfen spezifische Befehle, den Board-Namen zu ermitteln:
1. Befehle eingeben: Geben Sie shell ein und drücken Sie Eingabe, um auf die tiefere Shell zuzugreifen.
2. Board-Namen abrufen: Führen Sie den Befehl sudo crossystem aus und suchen Sie nach dem Eintrag „hwid“. Der Eintrag hwid (Hardware-ID) zeigt Ihren Board-Namen an.
Diese Befehle bieten eine direkte Methode, um den Board-Namen Ihres Chromebooks über die Terminalschnittstelle zu ermitteln.
Verwendung des Entwickler- und Wiederherstellungsmodus
Entwickler- und Wiederherstellungsmodi bieten zusätzliche Möglichkeiten, um auf detaillierte Hardwareinformationen zuzugreifen. Wenn Sie mit fortgeschritteneren Techniken vertraut sind, bieten diese Modi alternative Methoden, um den Board-Namen zu finden.
- Entwicklermodus aktivieren: Schalten Sie Ihr Chromebook aus, halten Sie dann die
Esc + AktualisierenTastenkombination gedrückt und drücken Sie den Netzschalter. Lassen Sie die Tasten los, wenn ein Warnbildschirm erscheint. Drücken SieStrg + Dund dannEingabe, um den Entwicklermodus zu aktivieren. - Board-Namen abrufen: Mit aktiviertem Entwicklermodus folgen Sie den zuvor genannten Schritten, um die Crosh-Shell zu öffnen und den Befehl
sudo crossystemauszuführen.
Alternativ im Wiederherstellungsmodus:
1. Wiederherstellungsmodus aktivieren: Schalten Sie Ihr Chromebook aus, halten Sie die Esc + Aktualisieren Tasten gedrückt und drücken Sie den Netzschalter. Lassen Sie die Tasten los, wenn der Wiederherstellungsbildschirm erscheint.
2. Informationen abrufen: Auf dem Wiederherstellungsbildschirm zeigen einige Modelle den Board-Namen direkt im Anzeigetext an.
Beide Modi bieten umfassenden Zugriff auf die Hardware-Spezifikationen Ihres Geräts, einschließlich des Board-Namens.
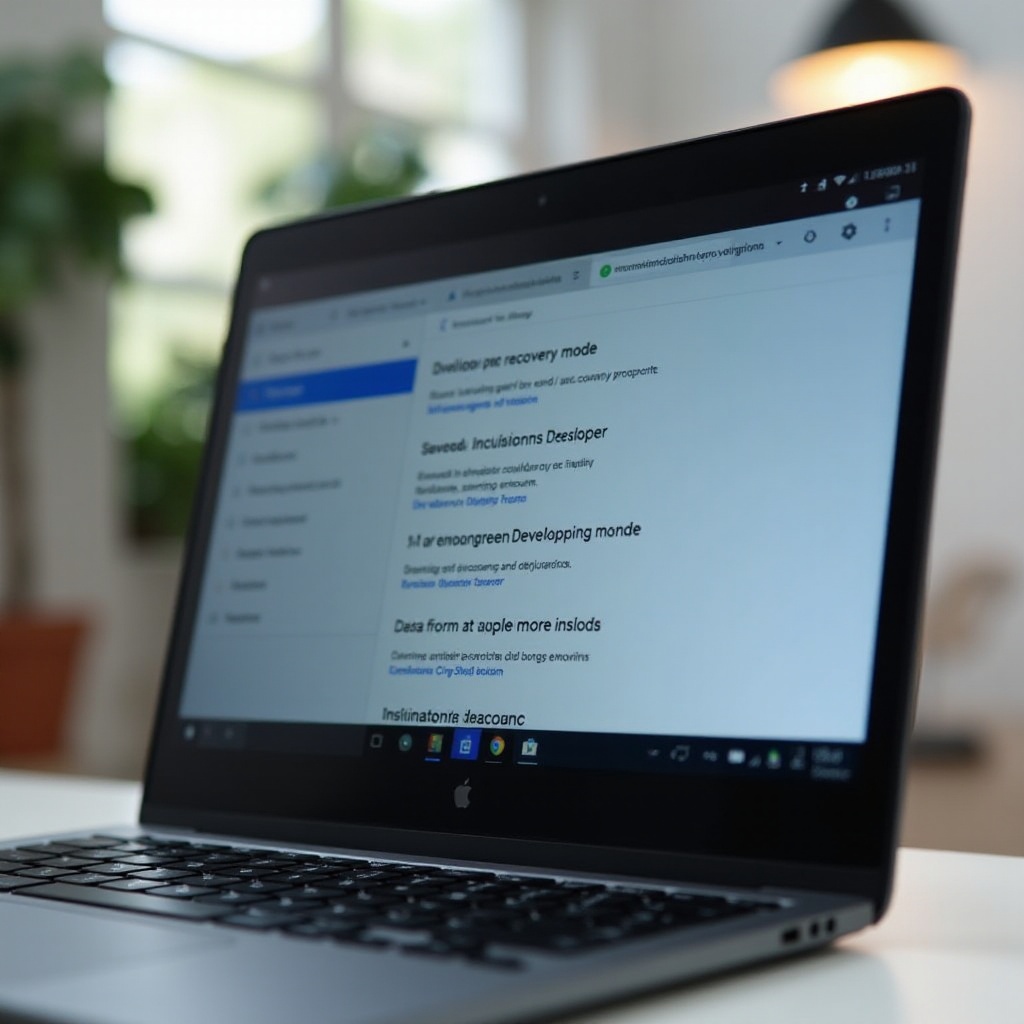
Verwendung von Drittanbieter-Tools
Abgesehen von integrierten Optionen können auch Tools von Drittanbietern Ihren Board-Namen aufdecken. Tools wie CPU-Z oder AIDA64 bieten detaillierte Hardwareanalysen und können eine praktische Alternative sein.
- Herunterladen & Installieren: Laden Sie das Tool Ihrer Wahl aus einer vertrauenswürdigen Quelle herunter und installieren Sie es auf Ihrem Chromebook.
- Tool ausführen: Öffnen Sie die Anwendung, navigieren Sie zum System- oder Hardwarebereich und finden Sie die Motherboard- oder Board-Informationen.
Diese Tools bieten umfangreiche Details über das Innenleben Ihres Chromebooks, einschließlich des Board-Namens, und stellen somit eine praktische Alternative zu den integrierten Methoden dar.
Fazit
Den Board-Namen Ihres Chromebooks herauszufinden, ist eine einfache Aufgabe mit verschiedenen verfügbaren Methoden. Ob Sie die Chrome OS Einstellungen, die Crosh-Shell, den Entwickler- und Wiederherstellungsmodus oder Tools von Drittanbietern verwenden, diese Informationen sind leicht zugänglich. Den Board-Namen zu kennen, kann für die Fehlersuche, Aktualisierungen und die Optimierung Ihres Geräts von unschätzbarem Wert sein und ist somit eine wichtige Information für alle Benutzer.
Häufig gestellte Fragen
Warum brauche ich den Board-Namen meines Chromebooks?
Der Board-Name ist entscheidend, um spezifische Hardwarekonfigurationen zu identifizieren, die Kompatibilität mit Updates sicherzustellen und technischen Support zu gewährleisten. Er ist auch für Entwickler und Enthusiasten wichtig, die ihre Chromebooks anpassen oder Fehler beheben möchten.
Was soll ich tun, wenn ich meinen Board-Namen nicht über die Einstellungen finden kann?
Wenn die Methode über die Einstellungen nicht funktioniert, versuchen Sie es mit der Crosh-Shell, indem Sie den Entwickler-/Wiederherstellungsmodus aktivieren oder Drittanbieter-Diagnosetools verwenden. Jede Methode bietet eine alternative Möglichkeit, Ihren Board-Namen herauszufinden.
Gibt es Risiken bei der Verwendung des Entwicklermodus auf meinem Chromebook?
Das Aktivieren des Entwicklermodus kann Sicherheitsrisiken mit sich bringen, da bestimmte Sicherheitsfunktionen deaktiviert werden. Es kann auch Ihre Garantie erlöschen lassen und zu potentiellem Datenverlust führen. Verwenden Sie es mit Vorsicht und stellen Sie sicher, dass Sie wichtige Daten sichern, bevor Sie fortfahren.
