Introduction
If you’re considering powerwashing your Chromebook, you might be wondering what it entails and how it affects your data. Powerwashing is a common solution for resolving Chromebook issues, but many users are unclear about what gets erased during this process. Understanding the implications of a powerwash, especially concerning password security, is essential.
This guide will explore not only whether powerwashing a Chromebook erases passwords but also delve into data and account security during powerwashing. We’ll cover how to prepare your Chromebook for a powerwash, the steps involved in performing the process, and what you should do afterward. By the end of this article, you should have a clear understanding of the entire procedure.
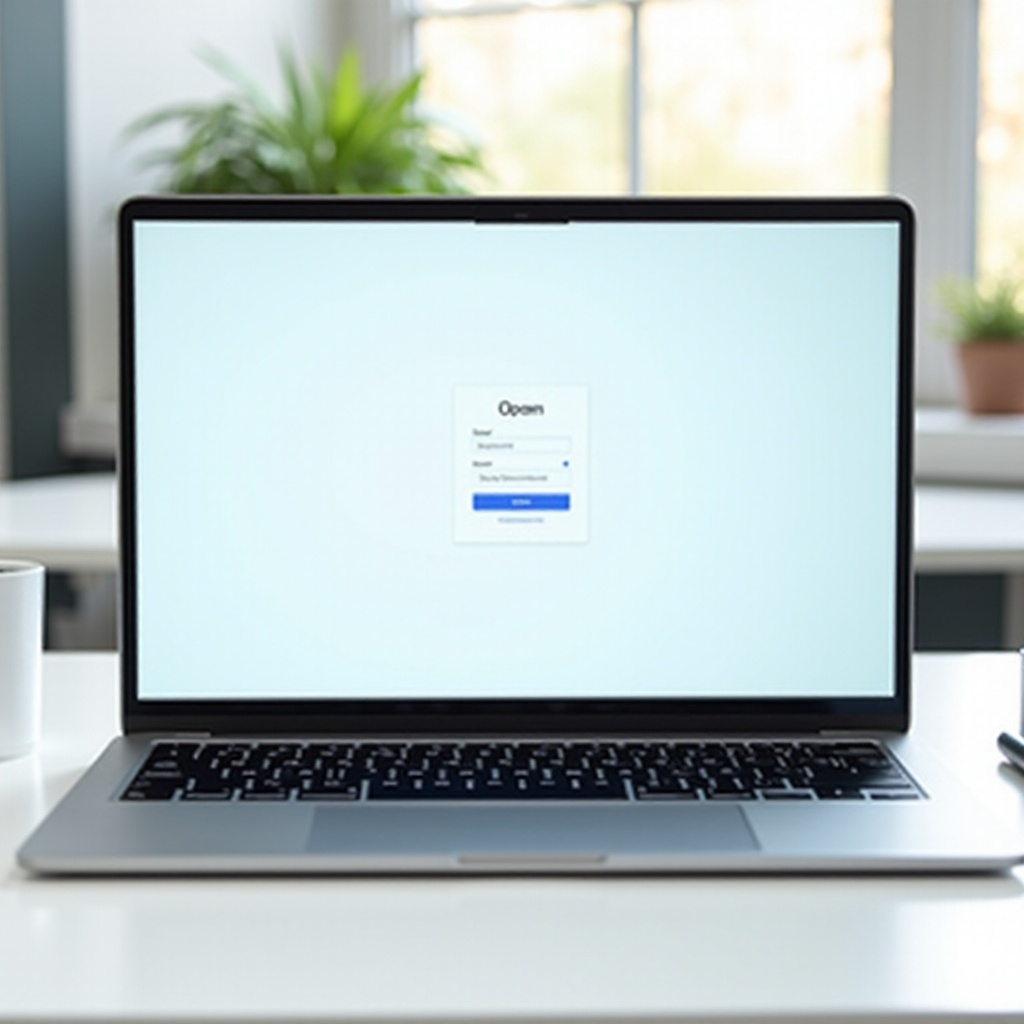
What is Powerwashing?
Powerwashing is essentially a factory reset for Chromebooks. This process restores your device to its original state, just as it was when you first unboxed it. It’s often the recommended course of action when encountering persistent software issues or performance problems.
By powerwashing your Chromebook, you effectively erase all local data, settings, and downloaded files. This action clears out any bugs or issues that may be causing problems with your device. Powerwashing also dissociates your Chromebook from your account, meaning you’ll need to set it up again from scratch.
Knowing when to perform a powerwash can be crucial. It can help speed up your device, resolve software glitches, and give you a fresh start without the clutter and errors that may have accumulated over time.
Does Powerwashing a Chromebook Erase Passwords?
Understanding what happens to your passwords during a powerwash is crucial for your device’s security and your peace of mind. When you perform a powerwash, all locally stored data on your Chromebook is erased. This includes any local copies of passwords that you may have saved on the device.
However, if you use cloud-based services, such as your Google account, the situation is different. Chromebooks rely heavily on Google’s cloud services for storing passwords and other data. When you log back into your Google account after the powerwash, you restore access to your saved passwords and other data stored in the cloud.
In this sense, while local copies of passwords are erased, they can be recovered by syncing your Chromebook with your Google account. This means that as long as you remember your Google login credentials, your passwords are secure in the cloud and can be easily restored.
Therefore, although powerwashing erases locally saved passwords, it doesn’t affect passwords stored in your Google account. The only exceptions might be passwords saved in non-Google services, which would need to be manually backed up before performing a powerwash.
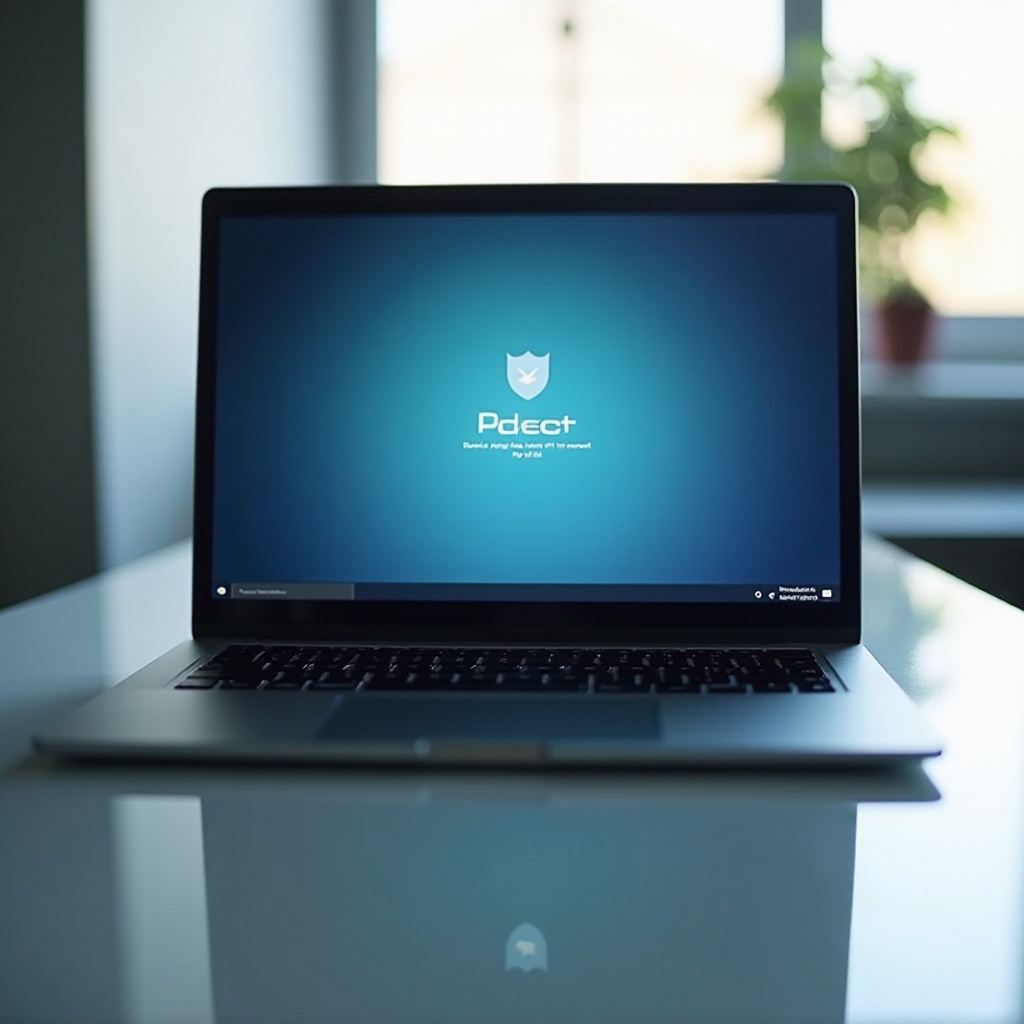
Data and Account Security During Powerwashing
Ensuring data and account security during a powerwash involves understanding how the process impacts different types of data. Local data, cached files, and settings are generally wiped clean. This means any files you’ve saved to your device’s local storage will be lost.
Given that Chromebooks are designed with cloud integration in mind, most of your important data should already be backed up to Google Drive or other cloud services. Nonetheless, it’s wise to manually check and ensure that all critical files are safely backed up before initiating a powerwash.
Account security is another crucial consideration. Sign out of all accounts linked to your Chromebook to avoid potential sync issues post-powerwash. Double-check password managers and ensure that they’re up to date and functioning properly, as you’ll rely on them to restore access to various services.
This preparation will help you mitigate risks and ensure that recovering your data and passwords after a powerwash is as smooth and hassle-free as possible.
Ensuring thorough preparation ensures that your powerwashing experience will be seamless, and you can confidently proceed knowing that your data is safe. Let’s look at the steps to prepare effectively.

How to Prepare for Powerwashing Your Chromebook
Proper preparation is key to ensuring a successful powerwash and smooth recovery process. Here are steps to follow:
- Backup Important Data: Make sure that your important files and data are backed up to Google Drive or another cloud storage service. This includes documents, images, and any other files stored locally on your device.
- Check Synchronization: Confirm that your passwords and settings are synced with your Google account. Navigate to your Chromebook’s settings to ensure synchronization is enabled.
- Sign Out: Log out of all accounts on your Chromebook. This helps to prevent any data corruption or lost synchronization credentials during the powerwash process.
- Verify Extensions and Apps: Make a list of the extensions and applications you need, as these will be removed and will need reinstallation post-powerwash.
- Charge Your Device: Ensure your Chromebook is adequately charged to avoid any interruptions during the powerwash process.
By following these steps, you can ensure that you’re not caught off guard by unexpected data loss.
Steps to Perform a Powerwash on Your Chromebook
Once you’re properly prepared, the process of powerwashing your Chromebook is relatively straightforward. Follow these steps:
- Sign In and Access Settings: Log into your device and click on the clock area to access settings.
- Navigate to Advanced Settings: Scroll down and click on ‘Advanced’ to view more settings options.
- Locate Powerwash Settings: Find the section labeled ‘Reset Settings’ and click on ‘Powerwash’.
- Confirm the Reset: A pop-up window will appear to confirm that you want to proceed with the powerwash. Click ‘Restart’.
- Complete the Process: Your Chromebook will reboot and start the powerwash process, erasing all locally stored data and resetting the device to its original settings.
Afterward, you’ll need to log in with your Google account and restore your settings and data from the cloud.
What to Do After Powerwashing Your Chromebook
Once you’ve completed the powerwash and your device restarts, follow these steps to set it up:
- Log In with Your Google Account: Use the credentials associated with the backed-up data to gain access and synchronize your settings.
- Restore Files: Access your Google Drive to download and restore your essential files and documents.
- Reinstall Applications and Extensions: Go to the Chrome Web Store and reinstall all necessary apps and extensions from your pre-prepared list.
- Check Synchronization Settings: Ensure that synchronization settings are correctly configured for seamless future backups.
These steps will help you to quickly set up your device and get it functioning as you need it to.
Conclusion
Powerwashing a Chromebook can solve many performance and software issues by restoring the device to its original state. While the process does erase locally stored data, including cached passwords, it does not affect data saved to your Google account in the cloud. By following proper preparation steps, performing the powerwash, and restoring your data, you can ensure a smooth transition and maintain data integrity.
If you follow the guidelines and steps provided in this article, you can confidently handle the powerwash process without losing valuable information.
Frequently Asked Questions
Does powerwashing a Chromebook delete everything?
Yes, powerwashing a Chromebook deletes all locally stored data, including downloaded files, local settings, and cached passwords. Cloud-based data and settings will be restored upon signing in with your Google account.
Can I recover data after powerwashing my Chromebook?
You cannot recover local data directly from the Chromebook once it’s been powerwashed. However, data synchronized with your Google account will be restored when you log back into the Chromebook.
How often should I powerwash my Chromebook?
The need to powerwash your Chromebook will vary based on individual usage and performance. It’s typically recommended when experiencing significant performance issues or software glitches. As a maintenance practice, consider powerwashing every few months to keep your device running optimally.
