Introduction
To maintain optimal performance and guarantee the longevity of your Chromebook, it’s crucial to monitor the condition of your hard disk regularly. This ensures that you can preemptively address any potential issues. Not only does checking your hard disk help avoid sudden failures, but it also keeps your data secure and ensures smooth functionality. With several tools at your disposal, both built-in and third-party, this comprehensive guide will walk you through the steps to check your hard disk on your Chromebook easily.
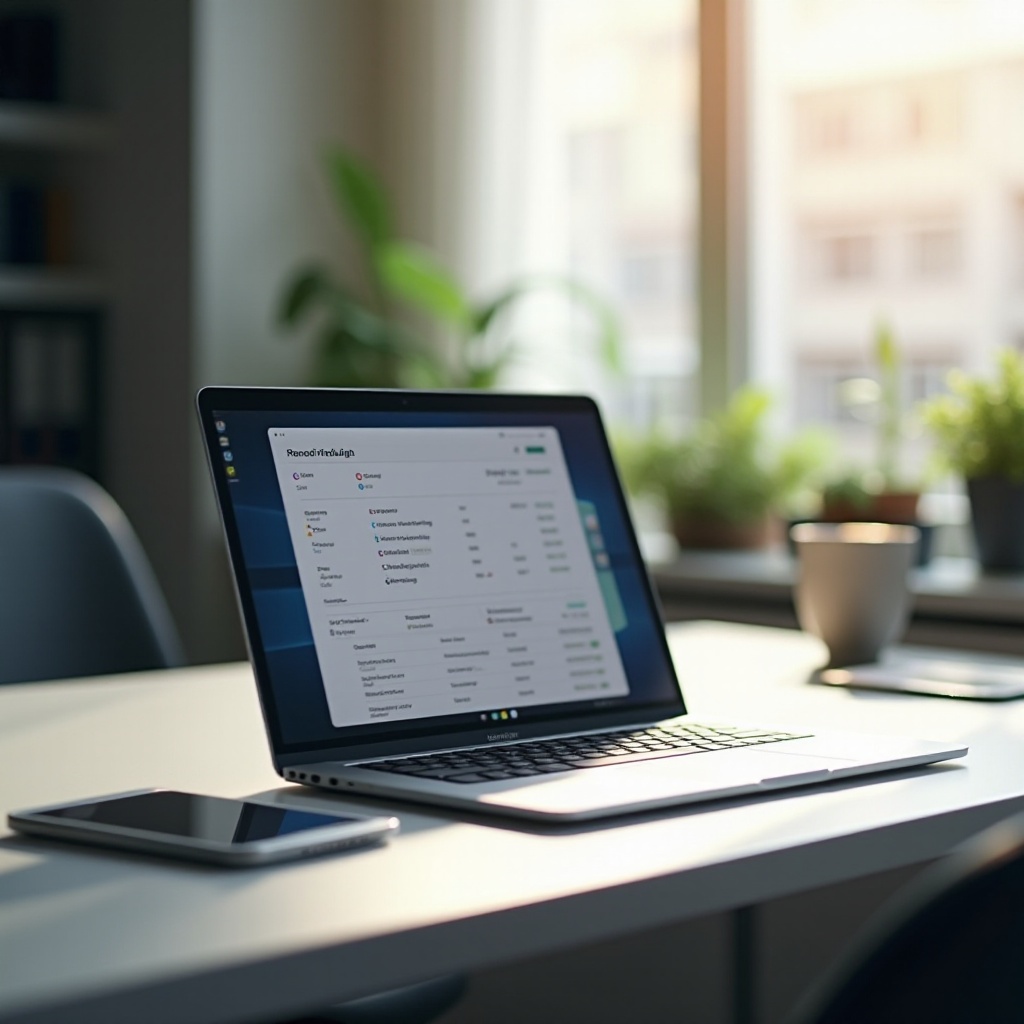
Understanding Chromebook Storage
Chromebooks operate on Chrome OS, a streamlined operating system designed by Google that leverages cloud-based applications. Unlike traditional laptops, most Chromebooks come with a limited amount of local storage, ranging from 16 GB to 256 GB, as they rely heavily on online storage solutions such as Google Drive. The local storage, also known as a hard disk or solid-state drive (SSD), is primarily used for essential files, offline applications, and the operating system itself.
Understanding this storage setup is critical for effective hard disk management. Regularly monitoring your local storage ensures you won’t run out of space for necessary applications and files, and it helps you identify potential hardware issues early on. By keeping tabs on your storage, you can maintain the overall performance and health of your Chromebook.
Reasons to Check Your Hard Disk
Regularly checking your Chromebook’s hard disk is essential for several reasons:
-
Performance Optimization: Over time, files and applications can accumulate and slow down your device. Regular checks help identify and remove unnecessary data, ensuring smooth operation.
-
Error Detection: Hard disks, even those in Chromebooks, can develop errors or bad sectors. Early detection can prevent data loss and potential system failures.
-
Data Security: Keeping your hard disk in check ensures that your personal and sensitive data remains secure. It’s particularly important for those who use their Chromebooks for work or storing important documents.
-
Upgrade Decisions: By monitoring your storage usage, you can determine if an upgrade is necessary, especially if you frequently run out of space or experience slow performance.

Methods to Check Your Hard Disk
To ensure the ongoing health and efficiency of your Chromebook’s hard disk, you can use built-in tools or opt for third-party applications. Let’s dive into both methods.
Using Built-in Chrome OS Tools
Chrome OS offers built-in tools that make it easy to monitor and manage your hard disk:
- Chrome OS Settings:
- Go to ‘Settings’ by clicking the time at the bottom-right corner and then the gear icon.
- Navigate to ‘Device’ and then ‘Storage management.
-
Here, you can view the breakdown of your storage usage and check the available space.
-
Diagnostics App:
- Open the launcher and search for ‘Diagnostics.
- This app provides a comprehensive overview of your device’s health, including CPU, memory, and storage status.
-
Within the storage section, you can run tests to check for disk integrity and issues.
-
Files App:
- Open the ‘Files’ app from the launcher.
- At the bottom of the left sidebar, you can see the available and used storage on your device.
- This tool is handy for quickly checking your storage usage without diving into settings.
These built-in tools offer a convenient way to monitor your Chromebook’s hard disk and ensure it’s functioning correctly.
Using Third-Party Applications
While Chrome OS’s built-in tools are helpful, you might sometimes need more detailed insights. Third-party applications can provide a more comprehensive analysis:
- Crouton and Linux Tools:
- Install Crouton to run a Linux environment on your Chromebook.
-
Use Linux command-line tools like
smartctlto conduct detailed health checks and diagnostics of your hard disk. -
Android Apps:
- Install Android file management and diagnostic apps from the Google Play Store.
-
Apps such as ‘Files by Google’ and ‘Storage Analyzer’ give detailed insights into storage usage and potential issues.
-
Web-Based Tools:
- Use web-based diagnostic tools like Google’s ‘My Chromebook’ online utility, which can provide insights and recommendations for storage management.
- Websites like ‘Disk Doctors’ offer browser-based diagnostics, though functionality may be limited compared to dedicated applications.
By combining these third-party applications with built-in tools, you can ensure a thorough check-up for your Chromebook’s hard disk, identifying and resolving issues more effectively.
Interpreting Your Hard Disk Check Results
Once you’ve completed your hard disk checks, understanding the results is crucial. Look out for:
- Remaining Storage Space: Ensure you have enough free space for smooth operation. If your storage is almost full, consider deleting unnecessary files or using cloud storage.
- Health Status: Diagnostics should ideally show no errors. If errors or bad sectors appear, it may indicate the beginning of a failing drive.
- Performance Indicators: Watch for any slowdowns or unusual read/write speeds, which could signal underlying issues.
Regularly interpreting these results will keep your Chromebook in top condition.
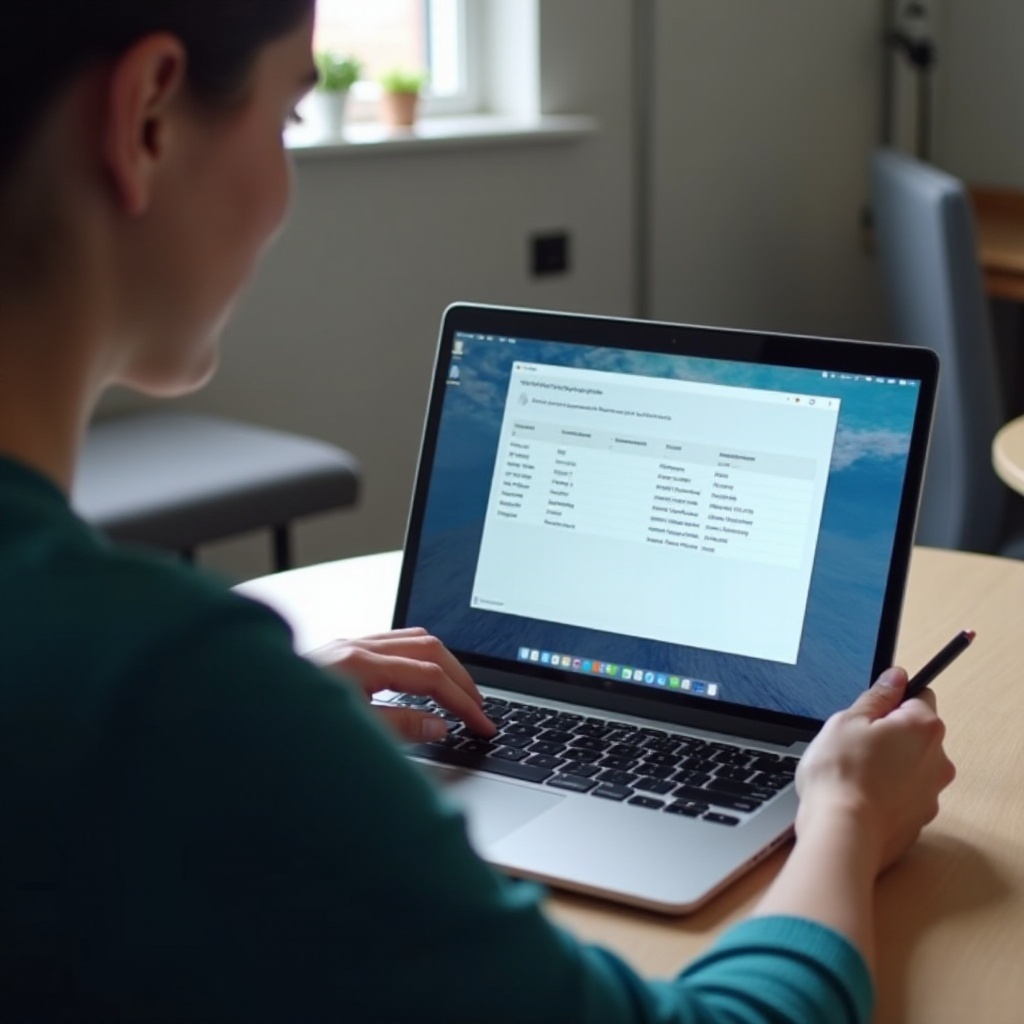
Maintaining Your Chromebook’s Hard Disk Health
- Regular Cleanups:
- Periodically delete unnecessary files and applications.
-
Use tools like the Files app to identify and remove large or unused files.
-
Use Cloud Storage:
- Leverage Google Drive for file storage to prevent local storage from becoming overloaded.
-
Sync essential files to the cloud, ensuring they are always backed up.
-
Regular Diagnostics:
- Run the diagnostics app monthly to catch any issues early.
- Use third-party tools for deeper analysis if needed.
By following these simple practices, you can extend the life of your Chromebook’s hard disk and ensure its optimal performance.
Conclusion
Regularly checking the hard disk on your Chromebook is essential for maintaining its performance and safeguarding your data. By using built-in tools or third-party applications, you can easily stay on top of your device’s storage health. Remember, early detection of any issues could save you from potential data loss and expensive repairs.
Frequently Asked Questions
How often should I check my hard disk on Chromebook?
It’s advisable to check your hard disk monthly to monitor storage usage and catch any potential issues early.
Can I upgrade the hard disk on my Chromebook?
Most Chromebooks have soldered storage, making it impossible to upgrade the hard disk. However, using external drives or cloud storage can help manage space.
What should I do if my Chromebook hard disk shows errors?
If errors appear, back up your important data immediately and consider resetting your device or contacting support for a hardware check.
