Introduction
Screensavers can be both a delight and a distraction, offering aesthetic pleasure or consuming valuable space and resources. You might find yourself in need of removing a screensaver you downloaded on your MacBook. Perhaps it no longer fits your style, or maybe it’s causing performance issues. Whatever your reason, the process of deleting a screensaver can be straightforward and beneficial for your device’s performance.

Why Delete Downloaded Screensavers?
Deleting screensavers you’ve downloaded can be surprisingly advantageous. Over time, you may collect a variety of screensavers, many of which you no longer use. Having too many screensavers can consume system memory, clutter system preferences, and potentially slow down your MacBook. Moreover, some screensavers might come with unwanted software or bugs that can affect your system’s stability. By removing these unnecessary files, you can streamline your system and enhance its overall performance.
Preparing Your MacBook for Deleting Screensavers
Before diving into the deletion process, it’s wise to prepare your MacBook. Ensure that all your important data is backed up. While deleting screensavers is typically low-risk, it’s always better to be safe. Check your MacBook’s current operating system to avoid compatibility issues. Updates or system preferences might have changed, potentially altering the steps required for deletion.
Step-by-Step Guide to Deleting Screensavers via System Preferences
Once you’re ready, the next step is to remove the unwanted screensavers. This can be done easily through System Preferences:
- Click the Apple icon in the top-left corner of your screen and select ‘System Preferences’ from the dropdown menu.
- Navigate to ‘Desktop & Screen Saver.
- Click on the ‘Screen Saver’ tab.
- Scroll through the list of available screensavers until you find the one you want to delete.
- With the unwanted screensaver selected, press the ‘Delete’ key on your keyboard. Alternatively, right-click the screensaver and select ‘Remove’ or ‘Delete.
This method ensures the screensaver is no longer active or consuming resources.
Manually Removing Screensaver Files
If System Preferences doesn’t allow you to delete a screensaver, you can manually remove the files:
- Open Finder and navigate to your Library folder. You can do this by selecting ‘Go’ in the Finder menu and holding the ‘Option’ key. Then click on ‘Library.
- Once in the Library, go to the ‘Screen Savers’ folder.
- Locate the screensaver file you wish to delete. Screensaver files usually have a .saver extension.
- Drag the screensaver file to the Trash or right-click and select ‘Move to Trash.
- Empty the Trash to permanently remove the file from your system.
This method ensures the screensaver file is completely removed from your MacBook.
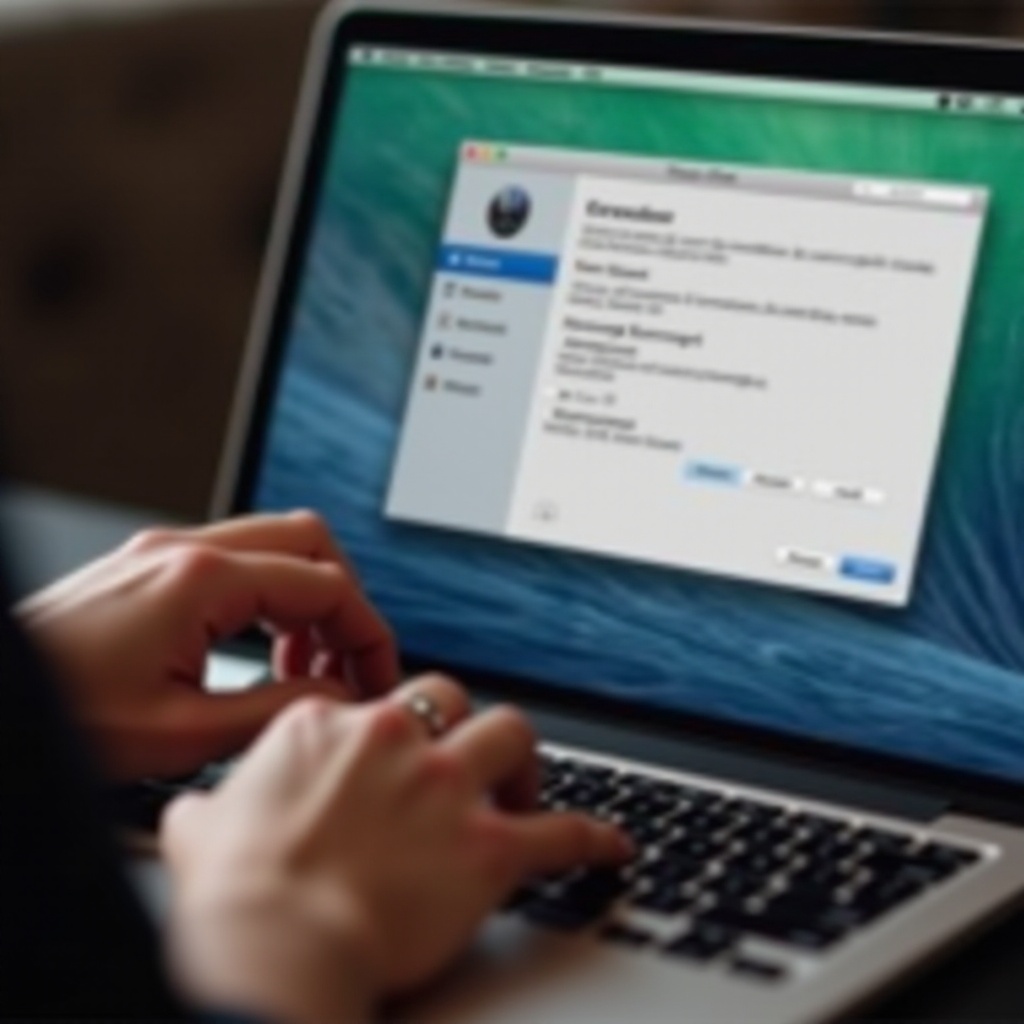
Using Third-Party Tools and Apps for Easy Removal
If you prefer using additional software, various third-party tools and apps can simplify the screensaver removal process:
- AppCleaner: A small utility that allows you to thoroughly uninstall unwanted apps and screensavers. Simply drag the screensaver file onto AppCleaner, and it will find all associated files for removal.
- CleanMyMac: A comprehensive tool that can optimize your Mac and remove screensavers along with other clutter. Navigate to the ‘Extensions’ module to find and delete screensavers.
- iTrash: Another utility designed to easily delete applications, widgets, and screensavers.
These tools can save time and ensure that all related files are completely removed from your system.
Post-Deletion Optimization Tips
After removing unnecessary screensavers, optimizing your MacBook can be beneficial. Here are some tips:
- Restart Your MacBook: A simple restart can clear any cached data and ensure your system runs smoothly.
- Clear Cache and Temporary Files: Use tools like CleanMyMac or manually clear cached files to free up additional space.
- Update System and Apps: Make sure your macOS and all applications are up to date to prevent any compatibility issues or bugs.
These steps can help maintain and even improve your MacBook’s performance.

Conclusion
In conclusion, deleting downloaded screensavers on your MacBook is a straightforward process that can significantly enhance your system’s performance and free up valuable space. Whether you choose to remove screensavers via System Preferences, manually, or through third-party tools, following these steps ensures your MacBook remains clutter-free and efficient. With optimization tips, you can also ensure ongoing performance and stability for your MacBook.
Frequently Asked Questions
Can I recover a deleted screensaver on my MacBook?
Yes, if you have a backup through Time Machine or other backup services, you can restore deleted screensavers. Otherwise, you might need to re-download them.
How can I prevent unwanted screensavers from downloading?
Be cautious when installing software and always deselect any bundled extras like screensavers. Stick to reputable sources and regularly review installed screensavers.
Are there any risks to deleting screensavers on my MacBook?
Typically, there are no risks in deleting screensavers. However, always ensure you’re deleting the correct files and have a recent backup of your system.
