Introduzione
Per mantenere prestazioni ottimali e garantire la longevità del tuo Chromebook, è cruciale monitorare regolarmente le condizioni del tuo hard disk. Questo ti permette di affrontare preventivamente eventuali problemi potenziali. Non solo controllare il tuo hard disk aiuta a evitare guasti improvvisi, ma mantiene anche i tuoi dati sicuri e assicura un funzionamento senza intoppi. Con diversi strumenti a tua disposizione, sia integrati che di terze parti, questa guida completa ti accompagnerà attraverso i passaggi per controllare facilmente il tuo hard disk sul tuo Chromebook.

Comprendere l’archiviazione del Chromebook
I Chromebook operano su Chrome OS, un sistema operativo snello progettato da Google che sfrutta applicazioni basate sul cloud. A differenza dei laptop tradizionali, la maggior parte dei Chromebook è dotata di una quantità limitata di memoria locale, che va da 16 GB a 256 GB, poiché si basano fortemente su soluzioni di archiviazione online come Google Drive. La memoria locale, conosciuta anche come hard disk o unità a stato solido (SSD), è utilizzata principalmente per file essenziali, applicazioni offline e per il sistema operativo stesso.
Comprendere questa configurazione di archiviazione è fondamentale per una gestione efficace dell’hard disk. Monitorare regolarmente la tua memoria locale assicura di non esaurire lo spazio per le applicazioni e i file necessari, e ti aiuta a identificare eventuali problemi hardware in anticipo. Tenendo d’occhio la tua memoria, puoi mantenere le prestazioni generali e la salute del tuo Chromebook.

Ragioni per controllare il tuo hard disk
Controllare regolarmente l’hard disk del tuo Chromebook è essenziale per diversi motivi:
-
Ottimizzazione delle prestazioni: Col tempo, file e applicazioni possono accumularsi e rallentare il tuo dispositivo. I controlli regolari aiutano a identificare e rimuovere i dati non necessari, garantendo un funzionamento fluido.
-
Rilevamento degli errori: Gli hard disk, anche quelli nei Chromebook, possono sviluppare errori o settori danneggiati. La rilevazione precoce può prevenire la perdita di dati e i potenziali guasti del sistema.
-
Sicurezza dei dati: Mantenere l’hard disk sotto controllo assicura che i tuoi dati personali e sensibili rimangano al sicuro. È particolarmente importante per coloro che utilizzano i Chromebook per lavoro o per archiviare documenti importanti.
-
Decisioni di upgrade: Monitorando l’utilizzo della memoria, puoi determinare se è necessario un upgrade, specialmente se esaurisci frequentemente lo spazio o riscontri prestazioni lente.
Metodi per controllare il tuo hard disk
Per garantire la continua salute ed efficienza dell’hard disk del tuo Chromebook, puoi utilizzare strumenti integrati o optare per applicazioni di terze parti. Approfondiamo entrambi i metodi.
Utilizzo degli strumenti integrati di Chrome OS
Chrome OS offre strumenti integrati che rendono facile monitorare e gestire il tuo hard disk:
- Impostazioni di Chrome OS:
- Vai a ‘Impostazioni’ cliccando l’orario nell’angolo in basso a destra e poi l’icona a forma di ingranaggio.
- Vai su ‘Dispositivo’ e poi ‘Gestione memoria’.
-
Qui puoi visualizzare la suddivisione dell’uso della memoria e controllare lo spazio disponibile.
-
App Diagnostica:
- Apri il launcher e cerca ‘Diagnostica’.
- Questa app fornisce una panoramica completa della salute del tuo dispositivo, compresi stato della CPU, della memoria e dello spazio di archiviazione.
-
All’interno della sezione di archiviazione, puoi eseguire test per verificare l’integrità del disco e rilevare eventuali problemi.
-
App File:
- Apri l’app ‘File’ dal launcher.
- In fondo alla barra laterale sinistra, puoi vedere lo spazio disponibile e utilizzato sul tuo dispositivo.
- Questo strumento è utile per controllare rapidamente l’utilizzo della memoria senza dover navigare tra le impostazioni.
Questi strumenti integrati offrono un modo conveniente per monitorare l’hard disk del tuo Chromebook e assicurarti che funzioni correttamente.
Utilizzo di applicazioni di terze parti
Nonostante gli strumenti integrati di Chrome OS siano utili, potresti talvolta aver bisogno di approfondimenti più dettagliati. Le applicazioni di terze parti possono fornire un’analisi più completa:
- Crouton e strumenti Linux:
- Installa Crouton per eseguire un ambiente Linux sul tuo Chromebook.
-
Utilizza strumenti da linea di comando di Linux come
smartctlper effettuare controlli di salute e diagnostica dettagliati del tuo hard disk. -
App Android:
- Installa app di gestione file e diagnostica Android dal Google Play Store.
-
App come ‘Files by Google’ e ‘Storage Analyzer’ forniscono dettagli approfonditi sull’uso della memoria e potenziali problemi.
-
Strumenti basati su web:
- Utilizza strumenti di diagnostica online come l’utility online di Google ‘My Chromebook’, che può fornire approfondimenti e raccomandazioni per la gestione della memoria.
- Siti web come ‘Disk Doctors’ offrono diagnostica basata su browser, anche se la funzionalità potrebbe essere limitata rispetto alle applicazioni dedicate.
Combinando queste applicazioni di terze parti con gli strumenti integrati, puoi garantire un controllo approfondito dell’hard disk del tuo Chromebook, identificando e risolvendo i problemi più efficacemente.
Interpretare i risultati del controllo dell’hard disk
Una volta completati i controlli dell’hard disk, è cruciale comprendere i risultati. Presta attenzione a:
- Spazio di archiviazione rimanente: Assicurati di avere abbastanza spazio libero per un funzionamento senza intoppi. Se la tua memoria è quasi piena, considera la possibilità di eliminare file non necessari o utilizzare l’archiviazione cloud.
- Stato di salute: Idealmente, la diagnostica non dovrebbe mostrare errori. Se compaiono errori o settori danneggiati, potrebbe indicare l’inizio di un disco in fase di guasto.
- Indicatori di prestazione: Presta attenzione a eventuali rallentamenti o velocità di lettura/scrittura insolite, che potrebbero segnalare problemi sottostanti.
Interpretando regolarmente questi risultati, manterrai il tuo Chromebook in condizioni ottimali.
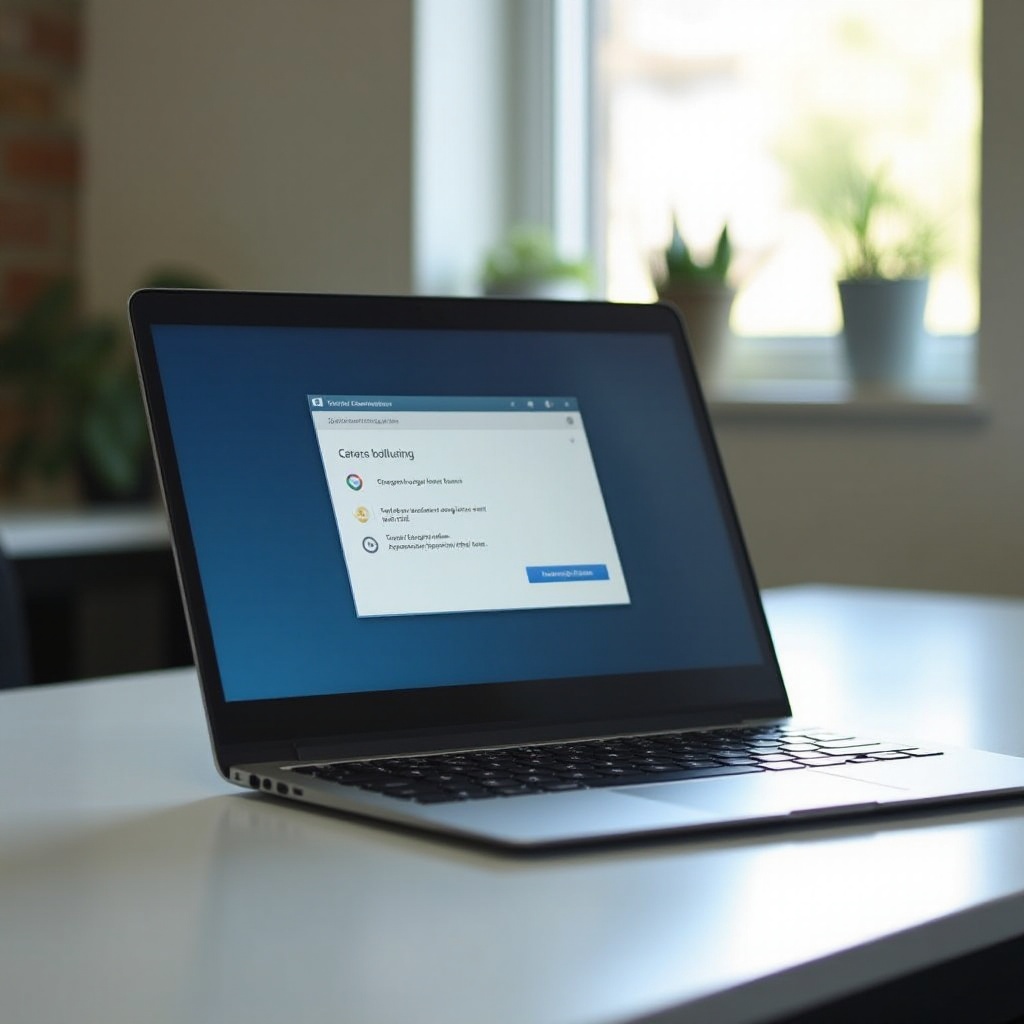
Mantenere la salute dell’hard disk del tuo Chromebook
- Pulizie regolari:
- Elimina periodicamente file e applicazioni non necessari.
-
Utilizza strumenti come l’app File per identificare e rimuovere file grandi o inutilizzati.
-
Usare l’archiviazione cloud:
- Utilizza Google Drive per l’archiviazione dei file, per evitare che la memoria locale diventi sovraccarica.
-
Sincronizza i file essenziali nel cloud, assicurandoti che siano sempre sottoposti a backup.
-
Diagnostica regolare:
- Esegui l’app di diagnostica mensilmente per individuare eventuali problemi in anticipo.
- Utilizza strumenti di terze parti per analisi più approfondite se necessario.
Seguendo queste semplici pratiche, puoi prolungare la vita dell’hard disk del tuo Chromebook e assicurarne le prestazioni ottimali.
Conclusione
Controllare regolarmente l’hard disk del tuo Chromebook è essenziale per mantenere le sue prestazioni e proteggere i tuoi dati. Utilizzando strumenti integrati o applicazioni di terze parti, puoi facilmente tenere sotto controllo lo stato della memoria del tuo dispositivo. Ricorda, la rilevazione precoce di eventuali problemi potrebbe salvarti dalla perdita di dati e da costose riparazioni.
Domande frequenti
Ogni quanto dovrei controllare il mio disco rigido su Chromebook?
È consigliabile controllare il disco rigido mensilmente per monitorare l’uso dello spazio di archiviazione e individuare eventuali problemi in anticipo.
Posso aggiornare il disco rigido del mio Chromebook?
La maggior parte dei Chromebook ha spazio di archiviazione saldato, rendendo impossibile l’aggiornamento del disco rigido. Tuttavia, l’utilizzo di unità esterne o l’archiviazione cloud può aiutare a gestire lo spazio.
Cosa dovrei fare se il disco rigido del mio Chromebook mostra errori?
Se appaiono errori, esegui immediatamente il backup dei dati importanti e considera di ripristinare il dispositivo o contattare il supporto per un controllo dell’hardware.
