Introdução
Para manter um desempenho ideal e garantir a longevidade do seu Chromebook, é crucial monitorar regularmente a condição do seu disco rígido. Isso garante que você possa resolver preventivamente quaisquer problemas potenciais. Verificar seu disco rígido não apenas ajuda a evitar falhas súbitas, mas também mantém seus dados seguros e garante uma funcionalidade suave. Com várias ferramentas à sua disposição, tanto integradas quanto de terceiros, este guia abrangente o guiará através dos passos para verificar seu disco rígido no seu Chromebook com facilidade.
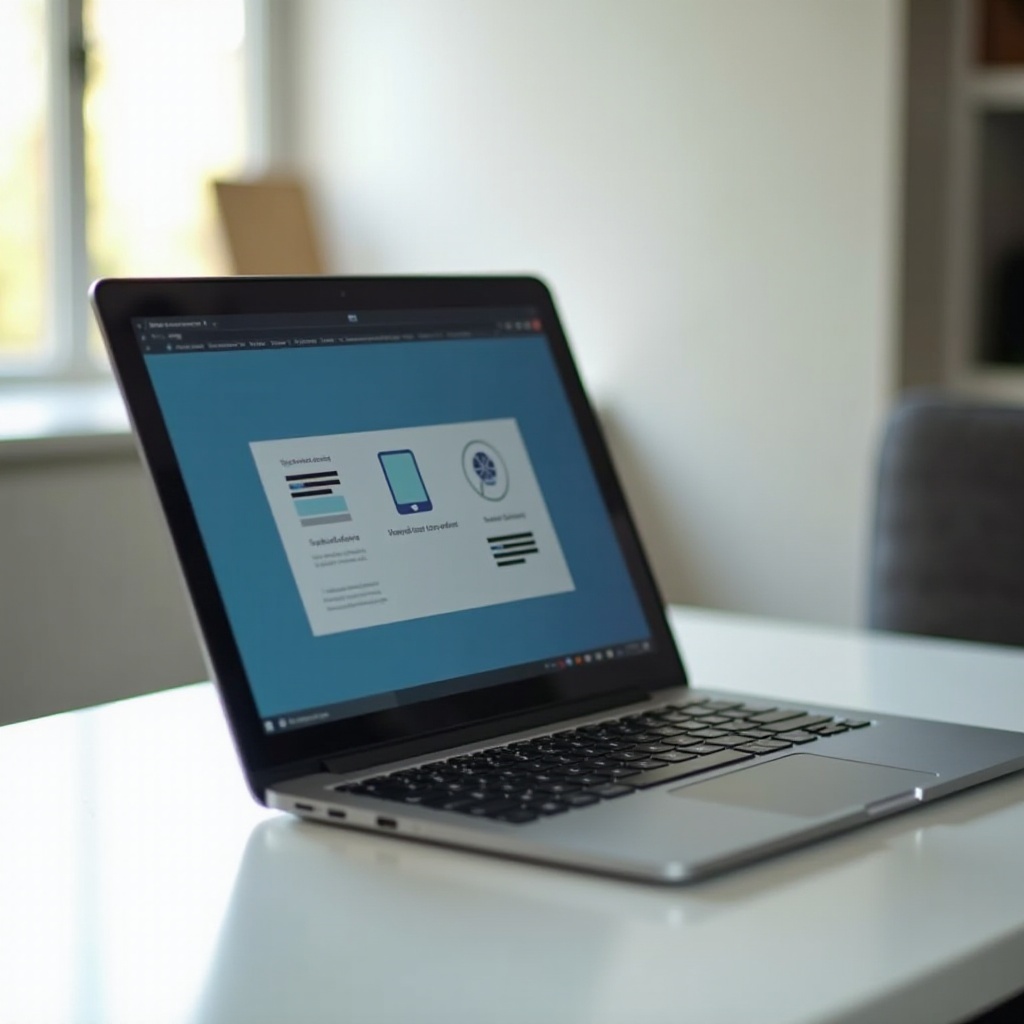
Compreendendo o Armazenamento do Chromebook
Os Chromebooks operam no Chrome OS, um sistema operacional simplificado projetado pelo Google que aproveita aplicativos baseados na nuvem. Ao contrário dos laptops tradicionais, a maioria dos Chromebooks vem com uma quantidade limitada de armazenamento local, variando de 16 GB a 256 GB, pois eles dependem fortemente de soluções de armazenamento online, como o Google Drive. O armazenamento local, também conhecido como disco rígido ou unidade de estado sólido (SSD), é utilizado principalmente para arquivos essenciais, aplicativos offline e o próprio sistema operacional.
Compreender esse setup de armazenamento é crucial para uma gestão eficaz do disco rígido. Monitorar regularmente seu armazenamento local garante que você não ficará sem espaço para os aplicativos e arquivos necessários e ajuda a identificar problemas de hardware em potencial desde cedo. Mantendo o controle sobre seu armazenamento, você pode manter o desempenho geral e a saúde do seu Chromebook.
Razões para Verificar seu Disco Rígido
Verificar regularmente o disco rígido do seu Chromebook é essencial por várias razões:
-
Otimização de Desempenho: Com o tempo, arquivos e aplicativos podem se acumular e desacelerar seu dispositivo. Verificações regulares ajudam a identificar e remover dados desnecessários, garantindo uma operação suave.
-
Detecção de Erros: Discos rígidos, mesmo aqueles em Chromebooks, podem desenvolver erros ou setores defeituosos. A detecção precoce pode prevenir perda de dados e falhas do sistema em potencial.
-
Segurança de Dados: Manter seu disco rígido em ordem garante que seus dados pessoais e sensíveis permaneçam seguros. É particularmente importante para aqueles que usam seus Chromebooks para trabalho ou armazenamento de documentos importantes.
-
Decisões de Atualização: Monitorando seu uso de armazenamento, você pode determinar se uma atualização é necessária, especialmente se você frequentemente ficar sem espaço ou experimentar desempenho lento.

Métodos para Verificar seu Disco Rígido
Para garantir a saúde e eficiência contínua do disco rígido do seu Chromebook, você pode usar ferramentas integradas ou optar por aplicativos de terceiros. Vamos explorar ambos os métodos.
Usando Ferramentas Integradas do Chrome OS
O Chrome OS oferece ferramentas integradas que facilitam a monitoração e gestão do seu disco rígido:
- Configurações do Chrome OS:
- Vá para ‘Configurações’ clicando no horário no canto inferior direito e depois o ícone de engrenagem.
- Navegue até ‘Dispositivo’ e depois ‘Gerenciamento de armazenamento’.
-
Aqui, você pode ver a divisão do uso do seu armazenamento e verificar o espaço disponível.
-
App de Diagnóstico:
- Abra o launcher e procure por ‘Diagnósticos’.
- Este aplicativo fornece uma visão geral abrangente da saúde do seu dispositivo, incluindo status da CPU, memória e armazenamento.
-
Na seção de armazenamento, você pode executar testes para verificar a integridade e problemas do disco.
-
App de Arquivos:
- Abra o app ‘Arquivos’ desde o launcher.
- Na parte inferior da barra lateral esquerda, você pode ver o armazenamento disponível e usado no seu dispositivo.
- Esta ferramenta é útil para verificar rapidamente o uso do armazenamento sem entrar nas configurações.
Estas ferramentas integradas oferecem uma maneira conveniente de monitorar o disco rígido do seu Chromebook e garantir que ele esteja funcionando corretamente.
Usando Aplicativos de Terceiros
Embora as ferramentas integradas do Chrome OS sejam úteis, às vezes você pode precisar de informações mais detalhadas. Aplicativos de terceiros podem fornecer uma análise mais completa:
- Crouton e Ferramentas de Linux:
- Instale o Crouton para rodar um ambiente Linux no seu Chromebook.
-
Use ferramentas de linha de comando do Linux como
smartctlpara realizar verificações detalhadas de saúde e diagnósticos do seu disco rígido. -
Aplicativos Android:
- Instale aplicativos de gerenciamento e diagnóstico de arquivos para Android da Google Play Store.
-
Aplicativos como ‘Files by Google’ e ‘Storage Analyzer’ fornecem informações detalhadas sobre o uso e problemas de armazenamento.
-
Ferramentas Baseadas na Web:
- Use ferramentas de diagnóstico baseadas na web, como a ferramenta online ‘My Chromebook’ do Google, que pode fornecer insights e recomendações para gerenciamento de armazenamento.
- Sites como ‘Disk Doctors’ oferecem diagnósticos baseados no navegador, embora a funcionalidade possa ser limitada em comparação com aplicativos dedicados.
Combinando esses aplicativos de terceiros com ferramentas integradas, você pode garantir um check-up completo para o disco rígido do seu Chromebook, identificando e resolvendo problemas mais eficazmente.
Interpretando os Resultados da Verificação do Seu Disco Rígido
Após concluir as verificações do disco rígido, entender os resultados é crucial. Fique atento a:
- Espaço de Armazenamento Restante: Garanta que você tenha espaço livre suficiente para uma operação suave. Se seu armazenamento estiver quase cheio, considere deletar arquivos desnecessários ou usar armazenamento na nuvem.
- Status da Saúde: Os diagnósticos idealmente devem mostrar nenhum erro. Se aparecerem erros ou setores defeituosos, pode indicar o início de uma falha no disco.
- Indicadores de Desempenho: Fique atento a quaisquer lentidões ou velocidades de leitura/gravação incomuns, que podem sinalizar problemas subjacentes.
Interpretando regularmente esses resultados, você manterá seu Chromebook em ótimas condições.

Manutenção da Saúde do Disco Rígido do Seu Chromebook
- Limpezas Regulares:
- Periodicamente delete arquivos e aplicativos desnecessários.
-
Use ferramentas como o app de Arquivos para identificar e remover arquivos grandes ou não utilizados.
-
Use Armazenamento na Nuvem:
- Aproveite o Google Drive para armazenamento de arquivos para evitar que o armazenamento local fique sobrecarregado.
-
Sincronize arquivos essenciais na nuvem, garantindo que estejam sempre em backup.
-
Diagnósticos Regulares:
- Execute o app de diagnósticos mensalmente para capturar qualquer problema cedo.
- Use ferramentas de terceiros para uma análise mais profunda, se necessário.
Seguindo essas práticas simples, você pode estender a vida útil do disco rígido do seu Chromebook e garantir seu desempenho ideal.
Conclusão
Verificar regularmente o disco rígido do seu Chromebook é essencial para manter seu desempenho e proteger seus dados. Usando ferramentas integradas ou aplicativos de terceiros, você pode facilmente monitorar a saúde do armazenamento do seu dispositivo. Lembre-se, a detecção precoce de qualquer problema pode salvá-lo de perdas de dados potenciais e reparos caros.
Perguntas Frequentes
Com que frequência devo verificar o disco rígido no Chromebook?
É aconselhável verificar o disco rígido mensalmente para monitorar o uso do armazenamento e identificar quaisquer problemas potenciais cedo.
Posso atualizar o disco rígido do meu Chromebook?
A maioria dos Chromebooks possui armazenamento soldado, o que torna impossível atualizar o disco rígido. No entanto, o uso de drives externos ou armazenamento em nuvem pode ajudar a gerenciar o espaço.
O que devo fazer se o disco rígido do meu Chromebook apresentar erros?
Se aparecerem erros, faça backup dos seus dados importantes imediatamente e considere redefinir seu dispositivo ou contatar o suporte para uma verificação de hardware.
