Introdução
Conectar seu Apple iPad Pro ao seu laptop Lenovo pode ter vários benefícios, incluindo transferência de arquivos sem falhas, compartilhamento de tela e outras atividades produtivas. Quer você queira usar seu iPad Pro como um display secundário ou precise transferir arquivos entre os dispositivos, diversos métodos podem alcançar isso de forma eficiente. Neste guia, cobriremos técnicas simples e avançadas para ajudar você a estabelecer uma conexão. Siga nossas instruções passo a passo para integrar perfeitamente seu Apple iPad Pro com seu laptop Lenovo.

Preparando seus Dispositivos
Antes de tentar conectar seu Apple iPad Pro ao seu laptop Lenovo, é vital garantir que ambos os dispositivos estejam atualizados com o software mais recente. Aqui está um checklist para preparar seus dispositivos:
- Atualize o Software:
- Em seu iPad Pro, vá para Ajustes > Geral > Atualização de Software. Instale quaisquer atualizações disponíveis.
-
Em seu laptop Lenovo, abra Configurações > Atualização e Segurança > Windows Update e aplique quaisquer atualizações pendentes.
-
Verifique a Compatibilidade:
- Confirme que seu iPad Pro tem uma porta USB-C para conexões com fio.
-
Garanta que seu laptop Lenovo suporte o tipo de conexão que você planeja usar (USB-C, Bluetooth, etc.).
-
Acessórios Necessários:
- Para uma conexão USB-C, tenha um cabo USB-C para USB-C ou um adaptador USB-C para USB-A pronto.
-
Para conexões sem fio, verifique se tanto a funcionalidade Bluetooth quanto o Wi-Fi estão operacionais.
-
Habilite os Recursos Necessários:
- Em seu iPad Pro, ative o Bluetooth navegando para Ajustes > Bluetooth.
- Em seu laptop Lenovo, habilite Bluetooth e Wi-Fi a partir do Centro de Ação ou das configurações do dispositivo.
Uma vez que seus dispositivos estejam totalmente atualizados e preparados, você está pronto para explorar os diferentes métodos de conexão.

Usando uma Conexão USB-C
A conexão USB-C é um dos métodos mais confiáveis para conectar seu iPad Pro ao seu laptop Lenovo. Veja como fazer isso:
- Conecte os Dispositivos:
- Conecte uma extremidade do cabo USB-C ao seu iPad Pro.
-
Conecte a outra extremidade a uma porta USB-C em seu laptop Lenovo. Se seu laptop tiver apenas portas USB-A, use um adaptador USB-C para USB-A.
-
Confie na Conexão:
-
Ao conectar, seu iPad Pro solicitará que você ‘Confie neste Computador?’ Toque em ‘Confiar’ e insira seu código de acesso.
-
Acesso a Arquivos:
- Abra o ‘Explorador de Arquivos’ em seu laptop Lenovo.
-
Seu iPad Pro deve estar listado como um dispositivo conectado em ‘Este PC.’ Clique nele para acessar arquivos e pastas.
-
Solução de Problemas:
- Se o iPad Pro não for reconhecido, desconecte e reconecte o cabo. Certifique-se de que ambos os dispositivos estejam desbloqueados.
- Atualize os drivers em seu laptop Lenovo navegando para Gerenciador de Dispositivos > Dispositivos Portáteis e atualize o driver para seu iPad Pro.
Este método de conexão com fio é ideal para rápidas transferências de arquivos e gerenciamento de armazenamento do dispositivo.
Conexão Sem Fio via Bluetooth
Para usuários que preferem uma solução sem fio, o Bluetooth é uma opção prática. Veja como configurar uma conexão Bluetooth:
- Emparelhamento de Dispositivos:
- Em seu laptop Lenovo, vá para Configurações > Dispositivos > Bluetooth e outros dispositivos. Clique em ‘Adicionar Bluetooth ou outro dispositivo.’
-
Em seu iPad Pro, garanta que o Bluetooth esteja habilitado em Ajustes > Bluetooth.
-
Encontrar e Conectar:
- Seu laptop Lenovo começará a procurar dispositivos próximos. Quando seu iPad Pro aparecer, selecione-o e clique em ‘Conectar.’
-
Uma solicitação de emparelhamento aparecerá em ambos os dispositivos. Confirme a solicitação em ambas as extremidades.
-
Usando o Bluetooth:
- Uma vez emparelhado, você pode enviar arquivos clicando com o botão direito no arquivo em seu laptop Lenovo, selecionando ‘Enviar para’ > ‘Dispositivo Bluetooth,’ e escolhendo seu iPad Pro.
-
Em seu iPad Pro, aceite a transferência de arquivos.
-
Solução de Problemas:
- Garanta que ambos os dispositivos estejam próximos.
- Reinicie o Bluetooth em ambos os dispositivos se não estiverem se reconhecendo.
As conexões Bluetooth são excelentes para transferências regulares de arquivos e são mais simples sem a necessidade de cabos.
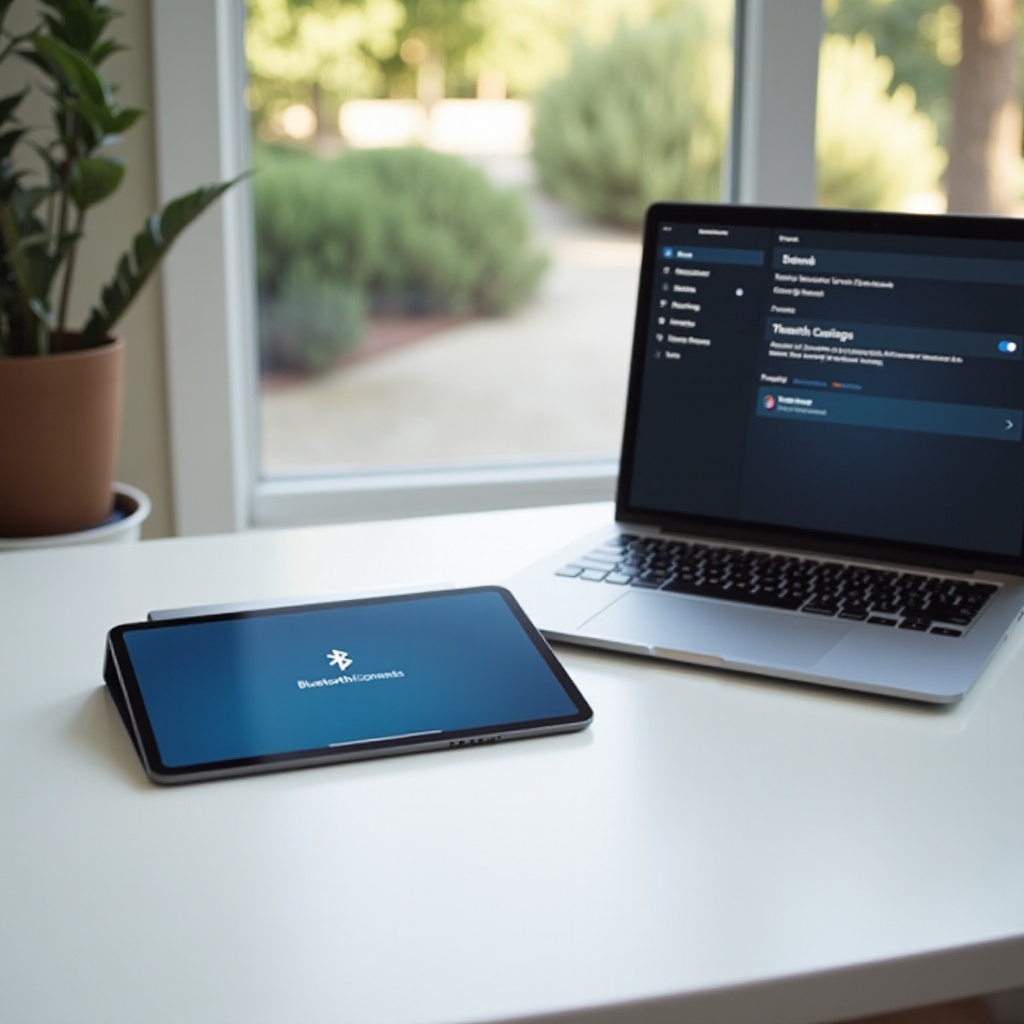
Utilizando Aplicativos de Terceiros
Se você está procurando mais funcionalidades e recursos avançados, aplicativos de terceiros podem oferecer soluções robustas para conectar seu iPad Pro ao seu laptop Lenovo:
- Aplicativos Populares:
- AirDroid: Oferece transferência de arquivos, espelhamento de tela e recursos de controle remoto. Instale o AirDroid em seu iPad Pro e em seu laptop Lenovo e siga as instruções de configuração.
-
TeamViewer: Permite acesso remoto e transferência de arquivos. Faça o download e instale o TeamViewer em ambos os dispositivos e conecte-se usando os IDs dos dispositivos.
-
Instalação e Configuração:
- Baixe o aplicativo escolhido na App Store em seu iPad Pro e no site oficial em seu laptop Lenovo.
-
Siga as instruções na tela para conectar os dispositivos.
-
Funcionalidade:
- Esses aplicativos frequentemente oferecem mais recursos como compartilhamento de tela, controle remoto e sincronização de notificações.
-
Use as interfaces dos respectivos aplicativos para transferir arquivos, compartilhar telas ou controlar um dispositivo a partir do outro.
-
Solução de Problemas:
- Certifique-se de que ambos os dispositivos estejam conectados à mesma rede Wi-Fi.
- Verifique as permissões e configurações dentro do aplicativo para garantir uma conectividade adequada.
Aplicativos de terceiros podem oferecer funcionalidades extensas além de simples transferências de arquivos, tornando-os ideais para uso profissional.
Métodos Avançados de Conexão
Para usuários experientes que buscam métodos ainda mais avançados, opções como compartilhamento de rede e serviços de armazenamento em nuvem valem a exploração:
- Compartilhamento de Rede:
- Configure uma rede local com os recursos de compartilhamento integrado do Windows. Acesse ‘Central de Rede e Compartilhamento’ no seu laptop Lenovo, configure uma nova conexão e compartilhe pastas na rede.
-
Acesse pastas compartilhadas a partir do seu iPad Pro usando aplicativos de gerenciamento de arquivos que suportam locais de rede (por exemplo, FileBrowser).
-
Armazenamento em Nuvem:
- Use serviços como Dropbox, Google Drive ou iCloud para sincronizar arquivos entre seus dispositivos.
- Instale os aplicativos relevantes em seu iPad Pro e laptop Lenovo e faça login em suas contas para sincronizar arquivos de forma perfeita.
Métodos avançados proporcionam altos níveis de integração e podem ser adaptados para necessidades específicas, como acessar uma rede completa ou usar serviços de nuvem para sincronização de dados.
Conclusão
Conectar seu Apple iPad Pro a um laptop Lenovo não é tão assustador quanto parece. Com opções que variam de conexões USB-C com fio e Bluetooth a aplicativos de terceiros e compartilhamento avançado de rede, existem múltiplos métodos para atender a diferentes necessidades. Seja para transferência de arquivos, compartilhamento de tela ou acesso remoto avançado, esses passos ajudarão você a alcançar uma conectividade eficiente entre seus dispositivos.
Perguntas Frequentes
Posso usar meu iPad Pro como uma segunda tela para meu laptop Lenovo?
Sim, você pode usar aplicativos de terceiros como o Duet Display para converter seu iPad Pro em um display secundário para seu laptop Lenovo, oferecendo mais espaço de tela para multitarefa.
O que devo fazer se meus dispositivos não se reconhecerem?
Certifique-se de que ambos os dispositivos tenham as últimas atualizações de software e que as conexões Bluetooth ou USB-C estejam ativadas e funcionando. Reinicie ambos os dispositivos e tente novamente o processo de conexão.
É possível transferir arquivos diretamente entre um iPad Pro e um Laptop Lenovo?
Sim, as transferências de arquivos podem ser realizadas por meio de cabos USB-C, conexões Bluetooth ou aplicativos de terceiros como o AirDroid ou soluções de armazenamento em nuvem como Google Drive e iCloud.
