Introduction
Experiencing sound issues on your MacBook Air can be frustrating, especially when you need to watch a video or participate in a video call. If your MacBook Air’s volume isn’t working, don’t panic. Multiple potential solutions can address this issue, ranging from simple settings adjustments to more advanced troubleshooting methods. This guide will walk you through checking basic settings, exploring software updates, and even hardware considerations, ensuring you get your MacBook Air’s sound back in working order.
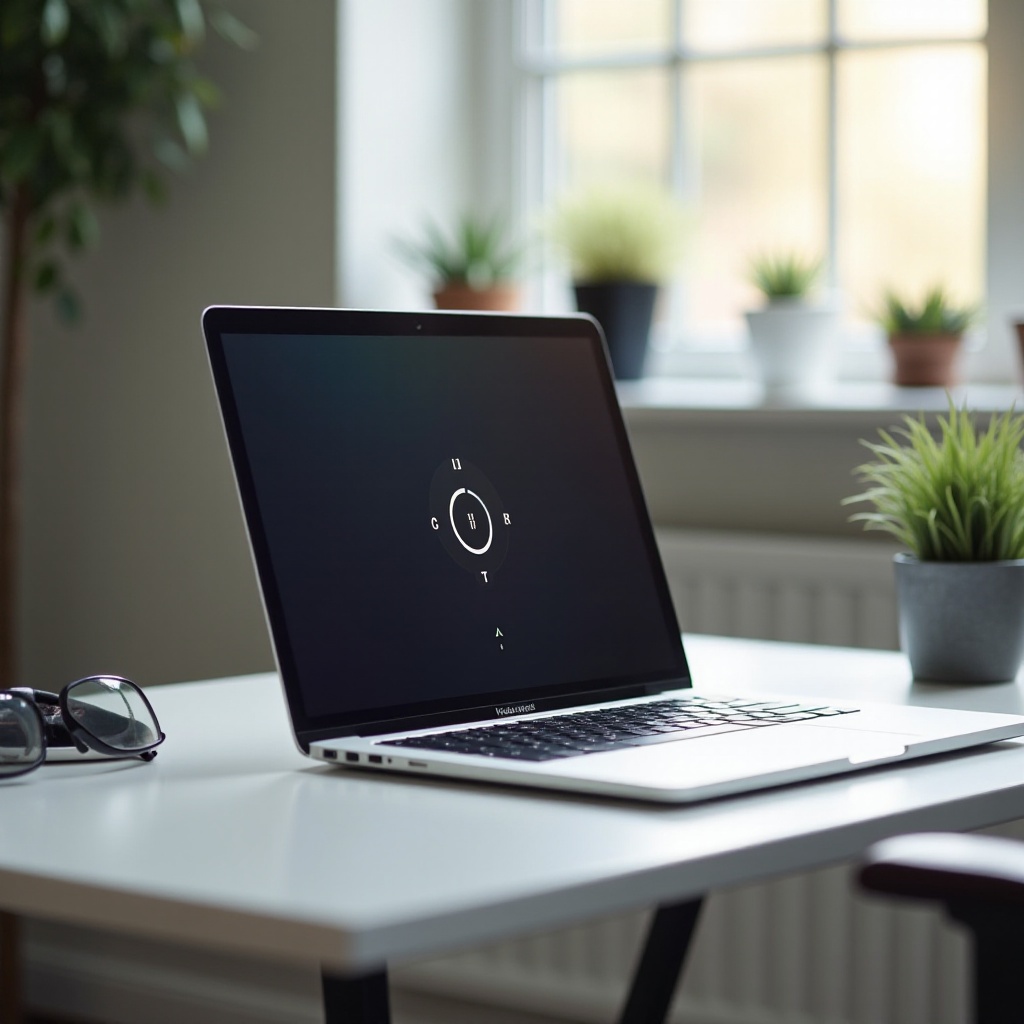
Checking Basic Settings and Hardware
Before we dive into advanced methods, it’s essential to eliminate any basic issues that might be causing your volume problems.
- Volume Controls:
- Ensure your volume isn’t muted. Check the volume icon in your menu bar and raise the volume level.
-
Use the F11 and F12 keys to decrease and increase your volume settings.
-
Headphone Jack:
- Check the headphone jack for any debris or dust that might be causing a connection issue.
-
Remove any external audio devices connected to your MacBook Air to ensure they are not redirecting the sound.
-
Sound Output:
- Navigate to System Preferences > Sound > Output.
- Make sure ‘Internal Speakers’ are selected as your output device.
These initial checks are crucial before moving forward, as they might resolve the problem without requiring more complex steps.

System Preferences and Software Updates
If your volume issue persists, the next step is to delve into system settings and ensure your MacBook Air’s software is up to date.
- System Preferences:
- Go to System Preferences > Sound.
- Ensure that the ‘Output volume’ slider is not set to low and the ‘Mute’ checkbox is unchecked.
-
Check the accessibility settings to make sure that ‘Mono Audio’ is not enabled under System Preferences > Accessibility > Audio.
-
Software Updates:
- Sometimes, outdated software can cause system malfunctions, including volume issues.
- Click on the Apple menu > System Preferences > Software Update to check for any available updates.
- Install any pending updates and restart your MacBook Air.
Updating your system can sometimes resolve compatibility issues or bugs that might be causing the problem. Let’s move on to resetting some of the system’s underlying controls to see if that helps.
Resetting PRAM and SMC
Your MacBook Air’s parameter RAM (PRAM) and System Management Controller (SMC) play vital roles in controlling hardware settings. Resetting these can often resolve persistent volume issues.
- Resetting PRAM:
- Shut down your MacBook Air.
- Turn it back on and immediately press and hold the Option + Command + P + R keys.
- Hold these keys for about 20 seconds, then release them after the startup sound chimes a second time.
-
Your Mac will restart with PRAM reset.
-
Resetting SMC:
- Shut down your MacBook Air.
- Press and hold the Shift + Control + Option keys and the power button simultaneously for about 10 seconds.
- Release all keys, then press the power button again to turn on your MacBook Air.
These resets can recalibrate hardware, often clearing up various issues, including sound problems. If your issue persists despite these efforts, it’s time to look into more advanced troubleshooting.
Advanced Troubleshooting
If basic settings checks and resets do not solve the problem, more in-depth troubleshooting may be necessary.
- Safe Mode:
- Restart your MacBook Air and immediately press and hold the Shift key.
- Release the Shift key when the login window appears.
-
Safe Mode can help you identify if the issue is software-related since it runs only essential system functions.
-
Reinstall macOS:
- Sometimes a fresh start is needed.
- Backup your data and reinstall macOS via macOS Recovery.
-
Hold Command + R during startup to access recovery mode, then choose ‘Reinstall macOS’.
-
Third-Party Apps:
- Third-party applications such as cleaning software can sometimes interfere with the system sound.
- Uninstall any suspect apps and check if the issue resolves.
These advanced methods dig deeper to tackle issues that might not be fixed by adjusting settings or performing simple resets.
Seeking Professional Help
If none of the above solutions resolve your volume problem, it might be time to seek professional help.
- Apple Support:
- Visit Apple’s official support website and schedule an appointment with a Genius at an Apple Store.
-
Explain the steps you’ve taken so they can diagnose the issue more efficiently.
-
Authorized Service Providers:
- Locate a nearby Apple Authorized Service Provider for expert assistance.
- Your MacBook Air might still be under warranty or eligible for service programs.
Seeking professional help ensures that any hardware issues which can’t be resolved through standard troubleshooting procedures are dealt with effectively.

Conclusion
Volume issues on a MacBook Air can be caused by a variety of factors ranging from simple settings errors to more complex hardware problems. This guide has covered everything from basic checks to advanced troubleshooting and when to seek professional help. By following these steps, you should be able to identify and resolve the problem, restoring full functionality to your MacBook Air’s sound system.
Frequently Asked Questions
How do I reset the PRAM on my MacBook Air?
To reset the PRAM, shut down your MacBook Air, then turn it back on while holding the Option, Command, P, and R keys. Keep holding them for 20 seconds before releasing them.
What should I do if sound settings don’t fix the volume issue?
If adjusting sound settings doesn’t fix the issue, try resetting the PRAM and SMC, checking for software updates, and running your MacBook Air in Safe Mode.
How do I know if my MacBook Air has a hardware problem?
If after following all troubleshooting steps, the issue persists, it could indicate a hardware problem. Seeking professional help from Apple Support or an Authorized Service Provider is advised.
