Introduction
Have you ever tried to connect to the internet, only to find that your WiFi is disabled on your Windows 11 laptop? The frustration is real, but you’re not alone. Many Windows 11 users experience this issue, and fortunately, there are solutions. This guide will explore various reasons why your WiFi may be disabled and provide step-by-step troubleshooting methods to resolve the issue effectively.

Preliminary Checks
Before diving into complex solutions, it’s essential to perform some preliminary checks. These simple steps can help you identify and sometimes even solve the problem.
Ensure Physical WiFi Switch is On
Many laptops come with a physical switch or a keyboard shortcut to turn the WiFi on and off.
- Locate the Switch: Usually, it is on the side of the laptop or as a function key on the keyboard (often
F2orFn + F2). - Toggle the Switch: Ensure this switch is in the ‘On’ position.
- Confirm Changes: Look for a WiFi icon light, which indicates whether the WiFi is enabled.
Check Airplane Mode Settings
Windows 11 includes an Airplane Mode that disables all wireless communications.
- Open Quick Settings: Press
Windows + Ato open Quick Settings. - Check Airplane Mode: Ensure Airplane Mode is turned off.
Completing these preliminary checks can save time and help you move to more advanced troubleshooting if necessary.
Windows 11 Network Settings
Next, we need to delve into the network settings to see if the issue lies within Windows 11’s configuration.
Navigate to Network & Internet Settings
- Open Settings: Press
Windows + Ito open the Settings menu. - Select Network & Internet: Click on ‘Network & Internet’ to view all network-related settings.
- Review Status: The status of connected networks will appear here. Look for any errors or disabled settings.
Re-enable WiFi from the Settings Menu
If your WiFi is disabled, you can enable it via the settings menu.
- WiFi Settings: Under the ‘Network & Internet’ menu, select ‘Wi-Fi.
- Enable WiFi: Toggle the WiFi switch to ‘On.
- Connect to a Network: Choose the desired network to connect to and enter the necessary credentials.
These steps ensure that your WiFi is enabled through the Windows 11 interface and that your laptop should be able to connect to available networks.
Driver Issues
Sometimes, the problem could be rooted in driver issues. Outdated or corrupt drivers can disable WiFi functionality.
How to Check and Update WiFi Drivers
- Open Device Manager: Press
Windows + Xand select ‘Device Manager. - Locate Network Adapters: Expand the ‘Network Adapters’ section to find your WiFi driver.
- Update Driver: Right-click on the WiFi adapter, choose ‘Update driver,’ and select ‘Search automatically for updated driver software.
Rolling Back to a Previous Driver Version
If an update caused the issue, rolling back to a previous version might resolve it.
- Device Manager: Go to ‘Device Manager.
- Right-click Adapter: Select your WiFi adapter.
- Properties: Click ‘Properties,’ then go to the ‘Driver’ tab.
- Roll Back Driver: Click ‘Roll Back Driver’ if the option is available.
Checking and updating your drivers ensures that your WiFi adapter functions correctly with Windows 11.
BIOS and Hardware Checks
Hardware and BIOS settings can also affect WiFi functionality. Conducting these checks can help determine if there are deeper issues.
Checking WiFi Settings in BIOS
- Enter BIOS: Restart your laptop and press the BIOS entry key (
F2,F10,DEL, it varies by manufacturer). - Navigate to Wireless Settings: Look for wireless or network settings.
- Enable WiFi: Ensure the WiFi setting is enabled.
Ensuring Hardware Functionality
If BIOS settings are correct, check the hardware.
- Inspect the WiFi Card: Ensure it’s properly seated if accessible.
- Run Hardware Diagnostics: Use built-in diagnostics tools provided by the laptop manufacturer.
Hardware and BIOS checks are crucial steps in diagnosing deeper WiFi issues on your laptop.

Advanced Troubleshooting Steps
If the issue persists, try these advanced troubleshooting steps.
Network Adapter Troubleshooter
Windows 11 has a built-in troubleshooter for network problems.
- Open Settings: Go to ‘Settings’ -> ‘Update & Security.
- Troubleshoot: Select ‘Troubleshoot’ -> ‘Additional troubleshooters’ -> ‘Network Adapter.
- Run Troubleshooter: Follow the on-screen instructions.
Resetting Network Settings
Resetting the settings can help resolve configuration issues.
- Open Settings: Go to ‘Settings’ -> ‘Network & Internet.
- Network Reset: Scroll down and select ‘Network reset.’ Follow the prompts.
Advanced troubleshooting provides comprehensive solutions to persistent WiFi problems.
Common Software Interferences
Various software on your laptop can interfere with WiFi functionality.
Effects of VPNs and Antivirus Software
- Disable VPN: Temporarily disable VPN services to see if WiFi connectivity improves.
- Adjust Antivirus Settings: Ensure your antivirus software isn’t blocking your connection.
Managing Third-Party Network Management Tools
- Identify Tools: Assess any third-party network management tools you have installed.
- Disable Temporarily: Temporarily disable these tools to verify if they are the cause of your issue.
Identifying software interferences can ensure that third-party applications are not causing WiFi issues.
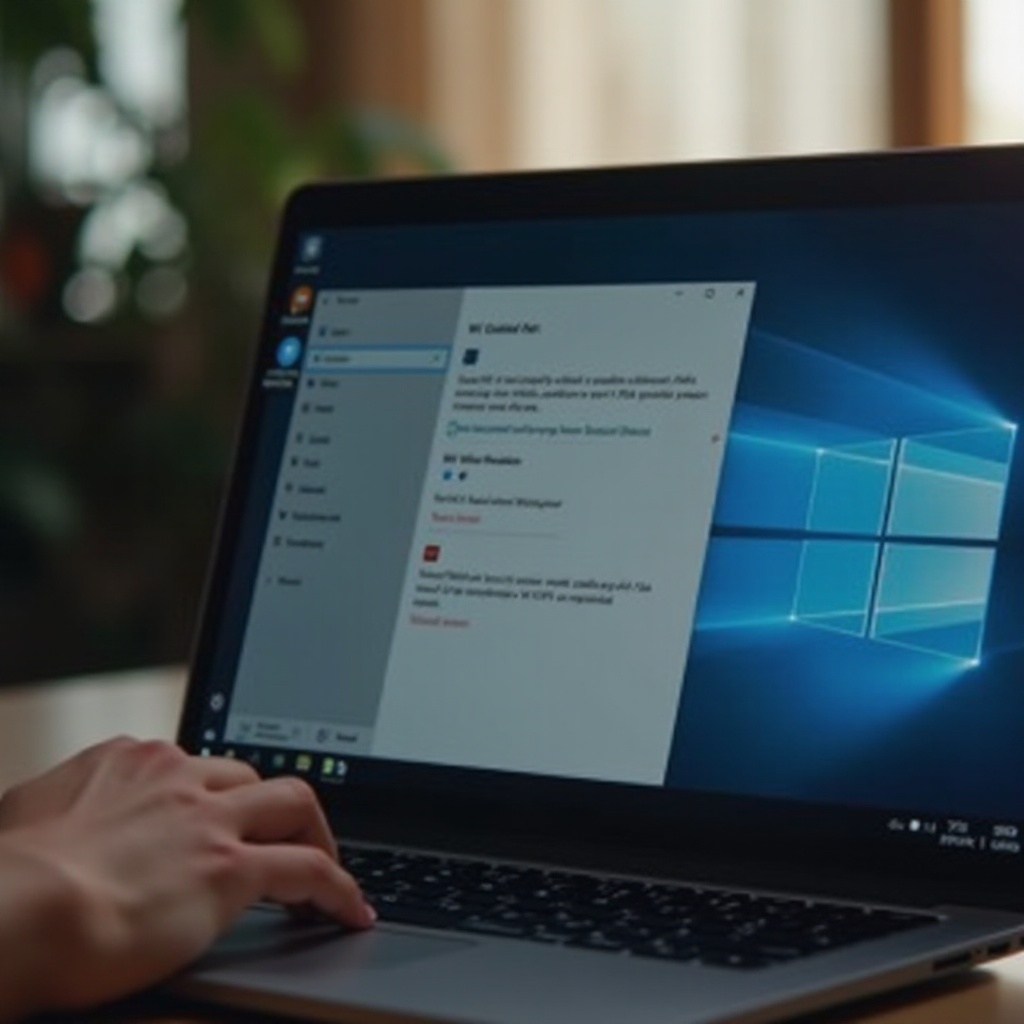
Conclusion
WiFi connectivity issues can be frustrating, but they are often solvable with a systematic approach. From preliminary checks to advanced troubleshooting, multiple methods can help you diagnose and fix your WiFi problems on a Windows 11 laptop.
Frequently Asked Questions
Why does my WiFi keep turning off on its own in Windows 11?
Your WiFi may keep turning off due to outdated drivers, power settings, or software interferences. Check and update drivers, and review power and software settings.
Can a Windows update disable my WiFi?
Yes, a Windows update can sometimes cause WiFi issues due to driver incompatibilities. Rolling back the update or updating the driver can resolve the issue.
What should I do if none of the troubleshooting steps work?
If none of the steps work, consider contacting customer support for your laptop or seeking professional repair services. There may be underlying hardware issues that require expert attention.
